Zaawansowany system kolejkowy KolejkoBot
Instrukcja użytkownika
Wersja 8, 2022-05-24
Spis treści
- Informacje ogólne o kolejkomacie
- Wymagania systemu
- Instalacja poszczególnych składników systemu
- Instalacja serwera
- Instalacja modułu www (serwer Apache i uruchomienie strony) – tylko linux
- Instalacja certyfikatu ssl dla modułu mobilnego
- Instalacja modułów klienckich
- Instalacja modułu „Bilety”
- Instalacja modułu „InfoKiosk” - Windows
- Instalacja modułu „InfoKiosk” – Linux Ubuntu 20.04.1
- Instalacja modułu „Realizacja”
- Instalacja modułu „Kolejki - wyświetlacz” - Widnows
- Instalacja modułu „Kolejki wyświetlacz” – Linux Ubuntu 20.04.1
- Instalacja modułu „Kolejki - wyświetlacz stanowiskowy”
- Instalacja modułu „Kolejki - terminal”
- Zakup licencji dla systemu
- Aktualizacja systemu
- Obsługa systemu „KolejkoBot”
- Pierwsze uruchomienie Moduł „Bilety”, realizacja i wyświetlacz
- Konfiguracja systemu
- Dodawanie miejsc/gabinetów/stanowisk obsługi biletów
- Dodawanie kolejek do systemu
- Przypisywanie kolejek do grup (Grupowanie kolejek dla infoKiosku)
- Włączenie/wyłączenie logowania do systemu
- Dodawanie użytkowników do systemu
- Uprawnienia dla profili realizujących
- Ustawienia sieci dla aplikacji mobilnych
- O programie – podstawowe informacje dla administratora systemu Kolejowego
- Opisywanie wyświetlaczy
- Przypisywanie wyświetlaczy do miejsca
- Ustawienia systemu
- Konfiguracja Wyświetlaczy centralnych
- Edycja panelu lewego wyświetlacza
- Zmiana sposobu wyświetlania wywołania
- Jak napisać stronę www dla panelu wyświetlacza
- Konfiguracja Wyświetlaczy stanowiskowych (drzwiowych)
- Konfiguracja Wyświetlaczy stanowiskowych (drzwiowych) w trybie sklepowym
- Ustawienia infoKiosku
- Ustawienia infoKiosku – tryb sklepowy
- Konfigurowanie przycisków terminala oraz paneli infoKiosku
- Ustawienia biletów
- Dodatkowe Ustawienia systemowe
- Wielojęzyczność
- Obsługa modułu „Bilety” (do wydruku biletów)
- Obsługa modułu „Realizacja” – do wywołań osób
- Obsługa modułu „Wyświetlacz”
- Zakończenie
Informacje ogólne o kolejkomacie
Czym jest kolejkomat Widnet
Kolejkomat Widnet, to zestaw programów, które służą do obsługi kolejek w urzędach, przychodniach i wszędzie tam, gdzie wymagane jest oczekiwanie ludzi na załatwienie spraw. Jeśli użytkownik posiada w swojej organizacji sieć komputerową oraz komputery z systemem Windows, może na tych komputerach uruchomić w pełni działający system kolejkowy bez zakupu dodatkowego sprzętu.
Oprogramowanie powstało w celu redukcji kosztów wdrożenia systemu kolejkowego w organizacji do niezbędnego minimum. W większości organizacji realizacja kolejek może odbywać się na istniejących komputerach. Jedynymi elementami które należałoby dokupić
(o ile organizacja nie ma zapasowego sprzętu) to Wyświetlacze montowane w poczekalniach, system nagłaśniający oraz drukarki do drukowania biletów. Składniki te można zakupić u producenta aplikacji na stronie sklep.widnet.pl.
W skład oprogramowania wchodzą:
- Instalator serwera – program, który zainstaluje środowisko serwerowe oraz bazę danych
- Moduł „Bilety”. Program do drukowania biletów i generowania numerów przez personel
- Moduł „InfoKiosk”. Program do drukowania biletów przez petentów/pacjentów
- Moduł „Realizacja”. Program do wywoływania petentów/pacjentów
- Moduł „Wyświetlacz”. Program do instalacji na dużych wyświetlaczach w korytarzach i poczekalniach
- Moduł „Wyświetlacz stanowiskowy”. Program do instalacji na małych wyświetlaczach (przy stanowiskach obsługujących kolejki lub przed drzwiami gabinetów).
Wymagania systemu
Do działania systemu wymagany jest serwer. Rolę serwera może pełnić zwykły komputer z zainstalowanym systemem operacyjnym Windows 10 lub Linux (dystrybucja Ubuntu desktop 20.04).
Dla systemu operacyjnego Windows oraz Ubuntu producent przewidział instalator, który przeprowadzi użytkownika przez cały proces instalacji serwera.
Niektóre składniki systemu (takie jak serwer lub wyświetlacz) mogą być zainstalowane na systemie Linux. Wymagany jest kontakt z producentem w celu instalacji systemu. Wykwalifikowana osoba, która zna systemy z rodziny Linux, po konsultacji z serwisem jest w stanie zainstalować samodzielnie składniki systemu kolejkomatu. Dane kontaktowe serwisu można znaleźć na stronie www.kolejkobot.pl
„Kolejkomat Widnet”, był testowany na Windows 10 64 bit, Windows 7 64 bit oraz Windows 2008 Serwer 64 bit. Jest jednak bardzo prawdopodobne, że będzie działał poprawnie również na innych systemach operacyjnych z rodziny Windows.
Dla serwera
- System operacyjny z rodziny Windows lub Linux (Dla linuxa dystrybucja to Ubuntu desktop 20.4)
- Wolne porty port TCP: 4422, 5672, 15672, 3306
Dla stanowiska drukującego bilety przez obsługę
- System operacyjny Windows 10 (64 bit)
- Zainstalowana drukarka termiczna (do nabycia u producenta systemu)
- Połączenie sieciowe z serwerem
Dla stanowiska obsługującego przyjmowanie petentów/pacjentów
- System operacyjny Windows 10
- Głośniki komputerowe (preferowane – nie wymagane)
- Połączenie sieciowe z serwerem
Dla wyświetlacza montowanego w poczekalniach i korytarzach
- Wymagany monitor o rozdzielczości minimum Full HD (1920x1080)
- Komputer z zainstalowanym systemem (do zakupu u producenta aplikacji) lub Komputer z zainstalowanym Windows 10
- Karta dźwiękowa (możliwość podłączenia komputera do systemu nagłaśniającego)
- System nagłaśniający (do nabycia u producenta kolejkomatu)
- Połączenie sieciowe z serwerem
Dla wyświetlacza montowanego na stanowiskach obsługujących petentów/pacjentów
- Wyświetlacze do nabycia wyłącznie u producenta aplikacji. Wyświetlacze mają zainstalowane wszystkie konieczne składniki wraz z aplikacją.
- Wyświetlacz wymaga podłączenia do zasilania (prądu) oraz do sieci Wi-Fi (nie posiada karty sieciowej na kabel)
- Połączenie sieciowe z serwerem
Instalacja poszczególnych składników systemu
Instalacja serwera
Ważne! Wszystkie poniższe czynności należy wykonać na komputerze, który będzie pełnił rolę serwera.
- Pobierz na swój dysk pliki instalacyjne serwera (Serwer_licencji_setup_x.exe oraz Serwer_v-x.exe) ze strony producenta (www.kolejkobot.pl)
Instalacja serwera licencji - Windows
- Zainstaluj serwer licencji uruchamiając plik - Serwer_licencji_setup_x.exe
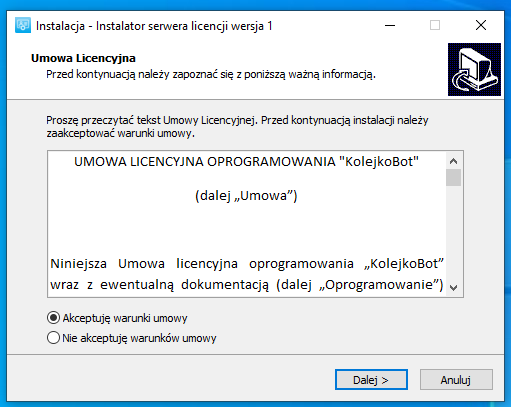
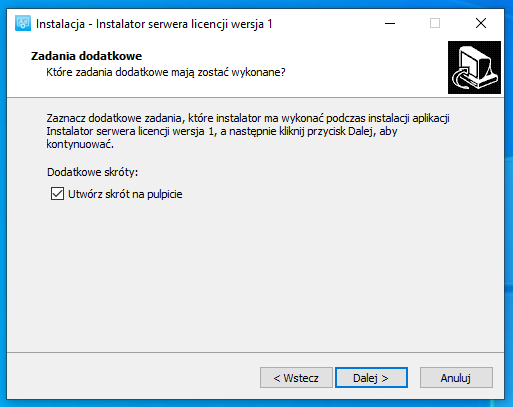
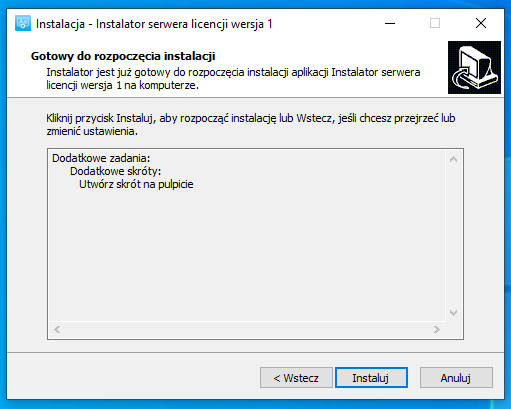
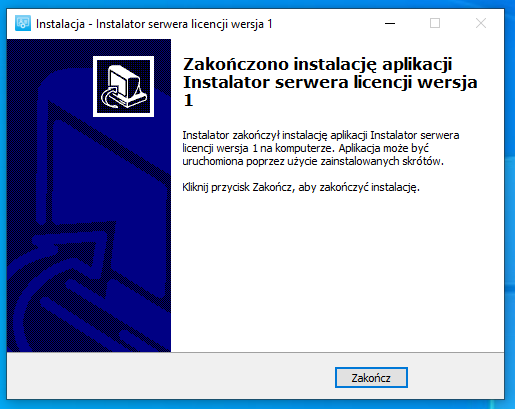
Po instalacji na Twoim pulpicie pojawi się ikona „Generator licencji”. Będzie ona użyta w dalszym etapie instalacji serwera.
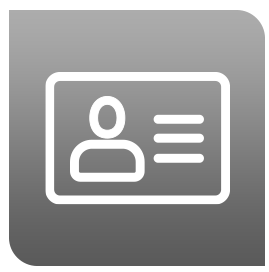
Ważne! Uruchomienie Generatora licencji umożliwi wygenerowanie kodu, który będzie niezbędny do przeprowadzenia procesu zamawiania licencji w Centrum Zarządzania Licencjami (CeZaL).
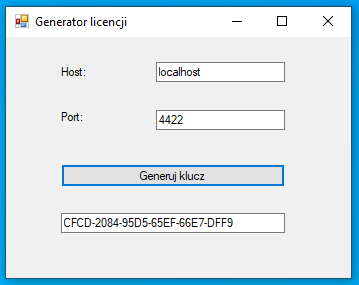
Instalacja komponentów oraz właściwego serwera baz danych - Windows
- Uruchom instalator serwera (Serwer_v-x.exe)
- Przejdź przez kolejne kroki instalacji wybierając pozostawiając domyślne ścieżki instalacji takie, jak proponuje instalator, zgodnie z poniższymi zdjęciami:
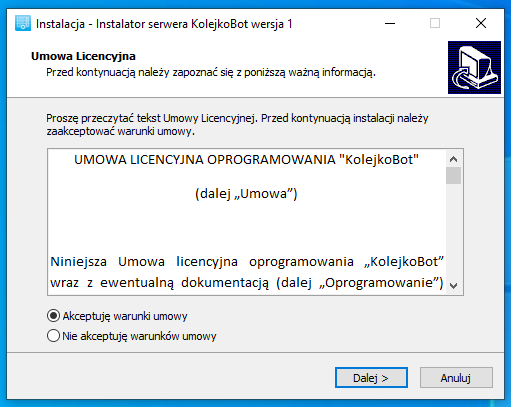
Zapoznaj się z warunkami umowy licencyjnej, zaakceptuj ją oraz wybierz przycisk „Dalej”
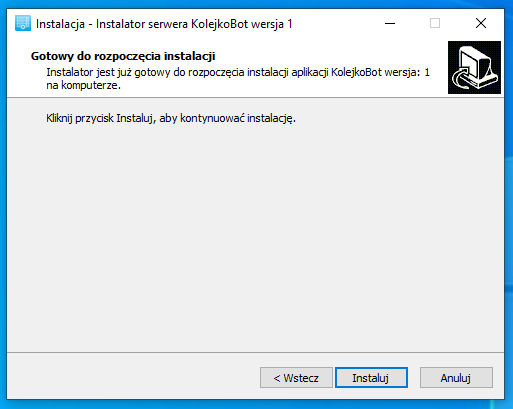
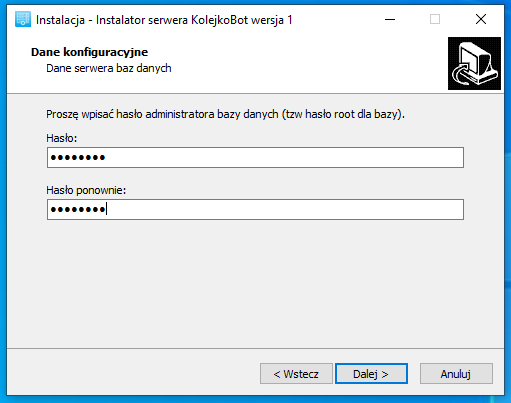
Instalator poprosi o podanie hasła administratora (root) do bazy danych. Należy wymyślić hasło i wpisać je dwukrotnie w pola. Zaleca się, aby hasło miało co najmniej 8 znaków, zawierało duże i małe litery, cyfry oraz znak specjalny.
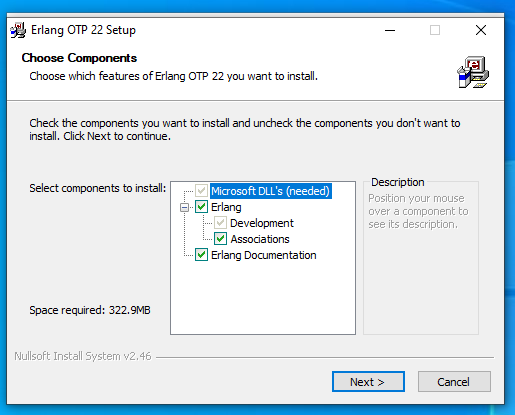
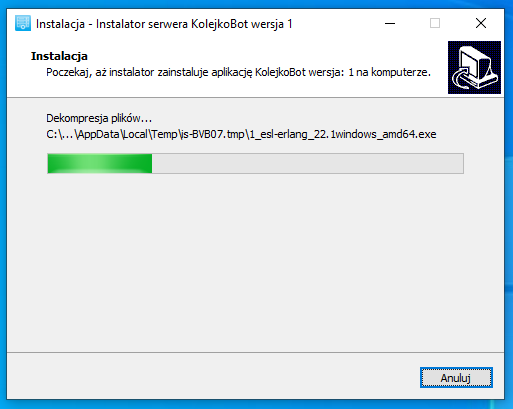
Instalator rozpocznie instalację komponentów dodatkowych. Akceptujemy domyślne ustawienia instalatora i klikamy „Next”
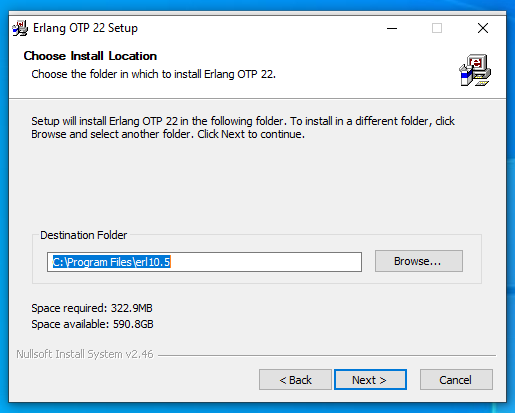
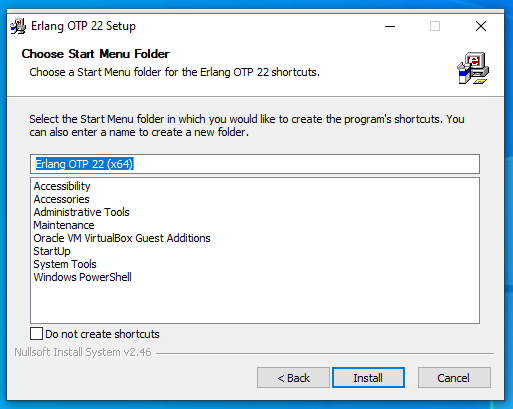
Ważne! W trakcie instalacji zaakceptuj domyślne ustawienia i ścieżki. Zmiana domyślnych ustawień ścieżek spowoduje, że system nie zadziała. Wtedy konieczna będzie ręczna rejestracja dodatkowych komponentów Erlang i RabbitMQ w Twoim systemie operacyjnym. Pozostawienie domyślnych ścieżek instalacyjnych jest gwarancją wykonania tych czynności za Ciebie przez instalator (automatycznie).
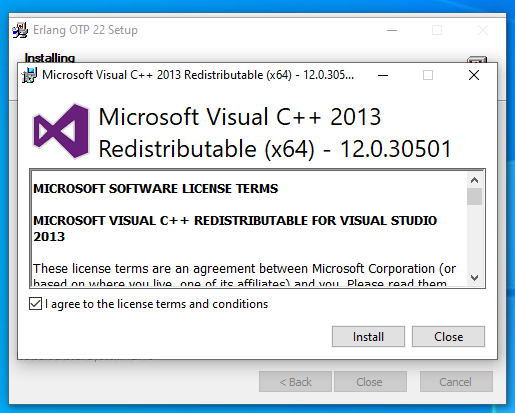
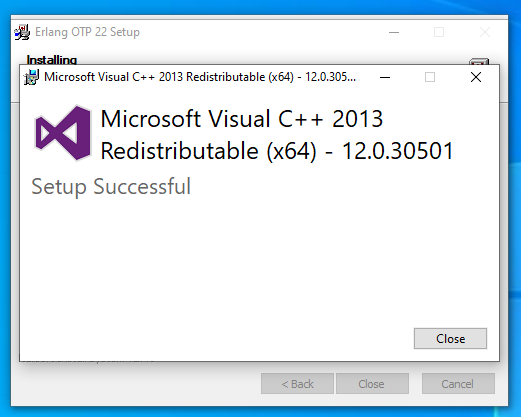
Podczas instalacji system może żądać dodatkowej instalacji Microsoft Visal C++. Należy bezwzględnie zainstalować wymagany komponent. W razie problemów z automatyczną instalacją komponentu należy go pobrać i zainstalować ręcznie. Instalacja komponentu może potrwać dosyć długo – należy cierpliwie zaczekać na jej zakończenie.
Po zakończeniu instalacji komponentu, kliknij „Close”
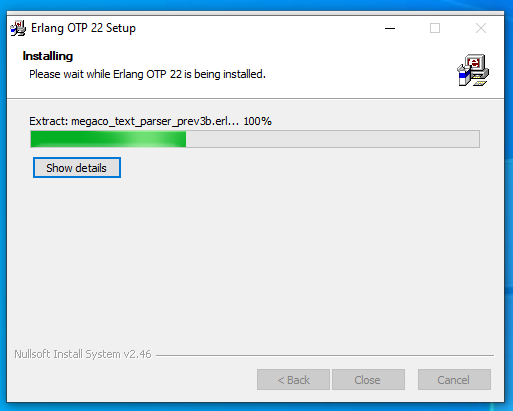
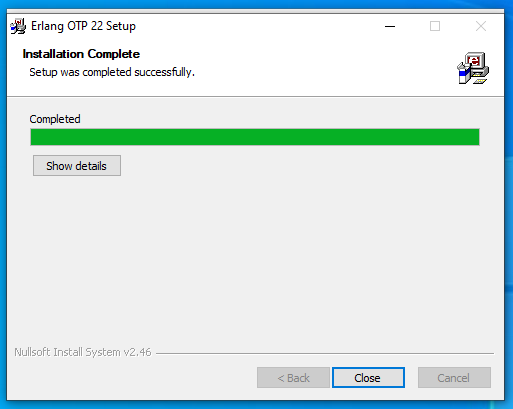
Zaczekaj aż zainstalują się pliki Erlang i kliknij „close”
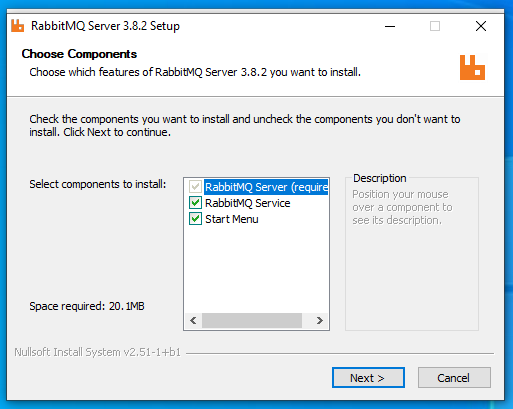
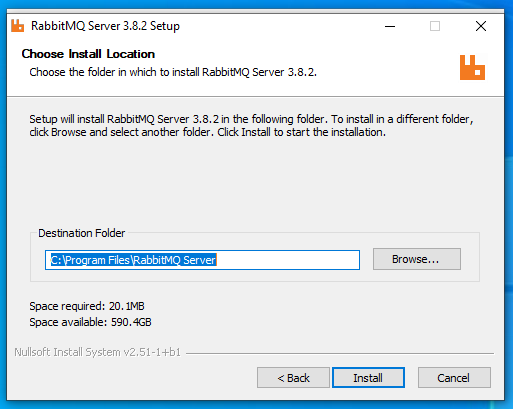
Instalator wywoła okno instalacji komponentu RabbitMQ. Zaakceptuj domyślne ustawienia, kliknij „Next” oraz „Install”
Ważne! W trakcie instalacji zaakceptuj domyślne ustawienia i ścieżki. Zmiana domyślnych ustawień ścieżek spowoduje, że system nie zadziała. Wtedy konieczna będzie ręczna rejestracja dodatkowych komponentów Erlang i RabbitMQ w Twoim systemie operacyjnym. Pozostawienie domyślnych ścieżek instalacyjnych jest gwarancją wykonania tych czynności za Ciebie przez instalator (automatycznie).
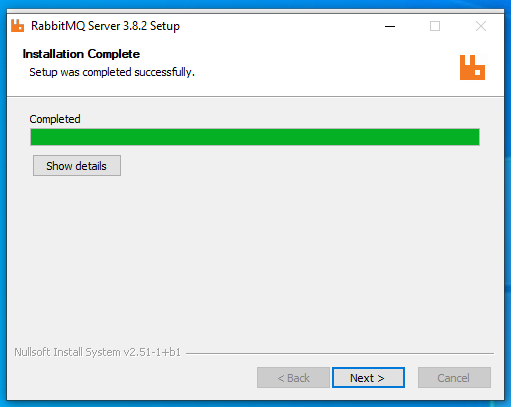
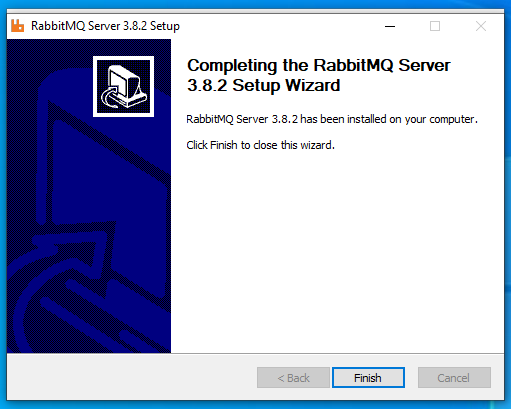
Po zainstalowaniu komponentu kliknij „Next” oraz „Finish”
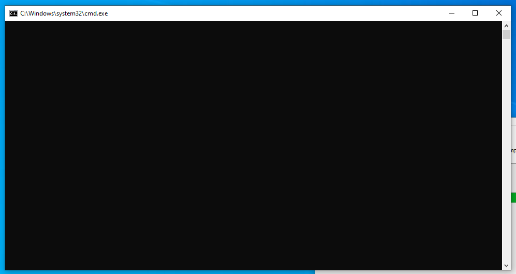
Instalator rozpocznie czynności konfiguracyjne, zatrzymując odpowiednie usługi. Będzie się to objawiało otwieraniem okien jw. Zaczekaj aż instalator zakończy konfigurację i zamknie „czarne okienka”.
Ważne! W tym miejscu może pojawić się dodatkowe okno, gdzie wymagane będzie podanie loginu i hasła do systemu RabbitMQ. W przypadku gdy instalator zapyta o hasło do systemu RabbitMQ należy podać następujące dane:
Użytkownik: guest
Hasło: guest
Następnie wymagane będzie podanie hasła do systemu. Hasło to (okno poniżej) będzie podstawowym hasłem używanym do logowania do systemu poszczególnych jego składników (modułów). Podczas ich pierwszego uruchomienia, aby serwer zaakceptował połączenie będzie trzeba podać hasło, które należy sobie wymyślić.
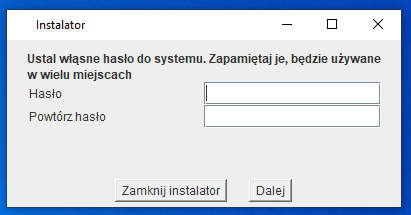
W powyższe okno wpisz hasło, którego będziesz używał logując do systemu moduły takie jak wyświetlacze, moduł realizacji czy moduł bilety (Wymyśl je). Zaleca się, aby hasło miało co najmniej 8 znaków, zawierało duże i małe litery, znaki specjalne oraz cyfry.
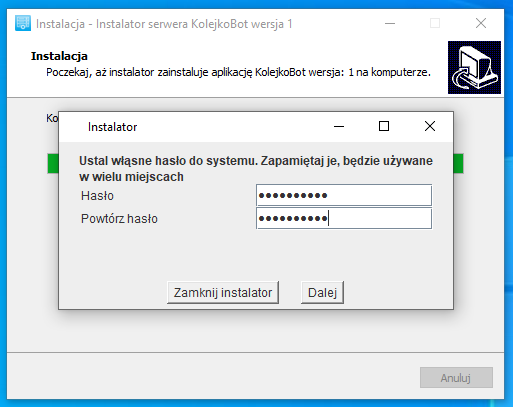
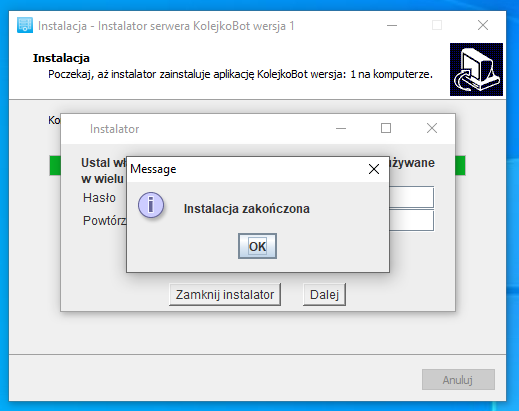
Po wpisaniu hasła, kliknij „Dalej” oraz „OK”
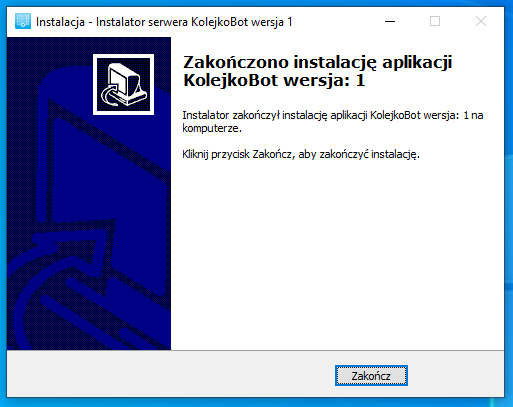
Instalacja serwera została zakończona. Od tej chwili na komputerze działa serwer systemu KolejkoBot.
Instalacja komponentów oraz właściwego serwera baz danych – Linux
Zaloguj się na Twój serwer, który ma pełnić rolę serwera dal kolejkomatu. Zwróć uwagę, że rekomendowaną dystrybucją jest Ubuntu 20.04.1 serwer lub Ubuntu 20.04.1 desktop.
Zaloguj się na serwer i wykonaj komendę:
sudo su
Następnie wpisz hasło administratora.
W następnej kolejności pobierz instalator ze strony producenta. Wykonasz to za pomocą następującej komendy:
wget https://kolejkobot.pl/download/instalatory/kolejkobot.bin
Jeśli używasz systemu okienkowego, możesz to zrobić również za pomocą przeglądarki wchodząc na stronę producenta: https://www.kolejkobot.pl i odnajdując dział „Do pobrania”
W następnej kolejności nadaj plikowi prawa wykonywalności:
chmod +x kolejkobot.bin
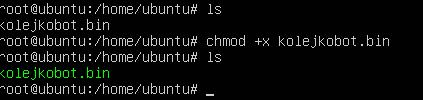
W kolejnym kroku możesz już uruchomić instalator. Wykonaj komendę:
./koljejkobot.bin
![]()
Instalator się uruchomi.

Naciśnij dowolny klawisz, aby kontynuować. Instalator rozpocznie proces instalacji.
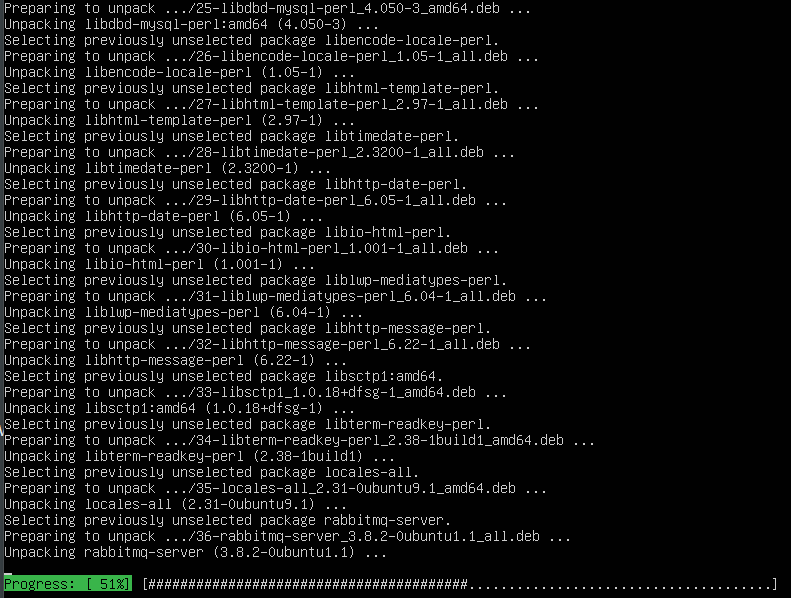
Zaczekaj aż instalator poprosi Cię o podanie hasła dla systemu kolejkobot:
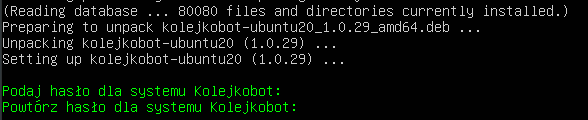
Wymyśl sobie hasło. Zadbaj o to, aby było wystarczająco skomplikowane i długie, aby Twój system był bezpieczny. Hasło to będzie używane do podłączenia wszystkich stacji roboczych w Twoim systemie do serwera. Zapamiętaj je koniecznie lub zapisz w bezpiecznym miejscu.
Następnie system poprosi Cię o podanie hasła root do bazy danych.
![]()
Również zadbaj o to, aby hasło było wystarczająco długie i skomplikowane. Hasło to jest przeznaczone dla administratora bazy danych. Umożliwia pełną administrację bazą danych wraz z jej kopiowanie, przenoszenie oraz usuwaniem. Zapamiętaj to hasło lub zapisz w bezpiecznym miejscu.
Teraz instalator dokona konfiguracji systemu. Po zakończeniu wszystkich czynności pojawi się komunikat o poprawnym zainstalowaniu systemu wraz z najważniejszymi informacjami dla administratora:
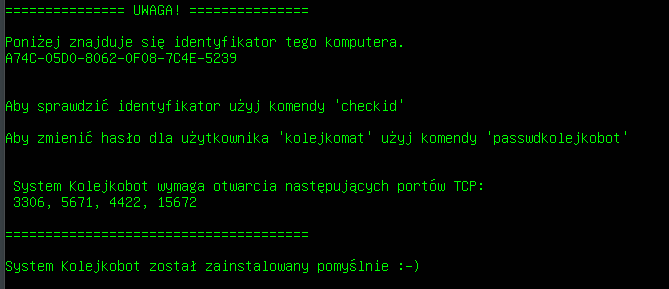
Identyfikator komputera:
Identyfikator komputera, potrzebny będzie do zakupu licencji. Jest to Twój osobisty numer, który zostanie przypisany do Twojej licencji. Zostaniesz o ten numer poproszony podczas zakupu licencji. Numer ten możesz na swoim serwerze zawsze wyświetlić wykonując komendę:
checkid
Porty serwera:
Pamiętaj, że system KolejkoBot do prawidłowej pracy wymaga otwarcia następujących portów TCP:
3306, 5671, 4422, 15672
Jeśli na swoim serwerze posiadasz zaporę (firewall) zadbaj, aby porty zostały otwarte.
Komenda passwdkolejkobot
Użycie komendy passwdkolejkobot, pozwala zmienić hasło do systemu kolejkobot. Po wykonaniu polecenia pojawi się okno jak na rysunku poniżej:
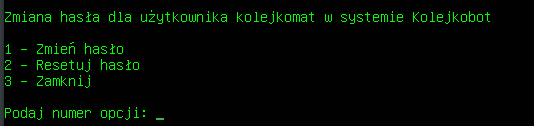
Poszczególne opcje oznaczają:
1 – Zmień hasło
Pozwala zmienić hasło dla użytkownika kolejkomat pod warunkiem podania starego hasła do systemu kolejkomat. Opcji tej należy użyć, gdy znamy stare hasło i chcemy je zmienić na nowe
2 – Resetuj hasło
Pozwala zmienić hasło dla użytkownika kolejkomat, gdy zapomnieliśmy starego hasła. Należy jednak w tym przypadku podać hasło root-a do bazy danych.
3 – Zamknij
Wychodzi z trybu zmiany hasła bez zapisu. Hasło pozostaje takie jakie było wcześniej.
Uwaga!
Należy pamiętać, że zmiana hasła do użytkownika kolejkobot spowoduje wyświetlenie na stacjach roboczych błędu połączenia z serwerem. Należy wtedy na każdej stacji roboczej podać nowe hasło do systemu KolejkoBot
Instalacja modułu www (serwer Apache i uruchomienie strony) – tylko linux
Moduł www jest obecnie dostarczany wyłączne pod system operacyjny linux. Poniższa instrukcja dotyczy więc jego instalacji na tym właśnie systemie operacyjnym.
Ze strony producenta, pobierz instalator modułu mobilnego www. Następnie przejdź do linii poleceń i wykonaj w kolejności następujące komendy:
sudo su
oraz podaj hasło administratora:

Następnie:
apt-get update
apt-get upgrade
Wciśnij klawisz „T” aby rozpocząć aktualizację.
Powyższe komendy wykonają aktualizację pakietów w Twoim systemie operacyjnym do najnowszych wersji.
Następnie przejdź do katalogu, gdzie pobrałeś instalator modułu www. Jeśli korzystasz z wersji okienkowej systemu ubuntu będzie to folder „Pobrane” w Twoim katalogu domowym. Pośród innych plików które kiedykolwiek pobierałeś znajdziesz instalator „kolejkobotmobile-…..bin”:

Jeśli nie zrobiłeś tego wcześniej nadaj teraz instalatorowi prawa wykonywalności:
chmod +x kolejkobotmobile-2.0.59.bin
Po tej operacji kolor pliku zmieni się na zielony. Będzie to znak, że komenda zadziałała.

Uruchom instalatora komendą:
./kolejkobotmobile-2.0.59.bin

Naciśnij „ENTER” aby rozpocząć instalację modułu. Instalator zainstaluje odpowiednie pakiety i przystąpi do konfiguracji usługi. Będziesz musiał odpowiedzieć na szereg pytań:

Podaj adres serwera:
Należy podać adres serwera bazy danych, na którym została zainstalowana baza systemu KolejkoBot. W przypadku tej instrukcji serwer bazy danych systemu KolejkoBot był instalowany na tej samej maszynie więc zostanie podany adres: localhost
![]()
Kolejnym krokiem jest podanie hasła do systemu KolekjoBot. Jest to hasło, które było ustalane przy instalacji serwera naszego kolejkomatu. W przypadku tej pokazowej instalacji zostało ustalone „kolejkobot”
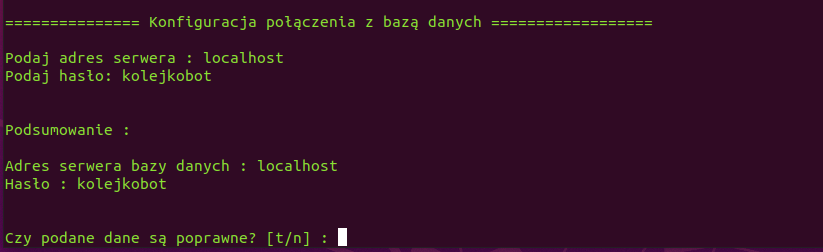
Upewnij się, że podałeś prawidłowe dane. Ma to kluczowe znaczenie podczas dalszej instalacji systemu. Jeśli dane są prawidłowe wciśnij klawisz „t” i naciśnij „Enter” aby potwierdzić
Następnie zostaniesz poproszony o podanie adresu serwera RabitMQ. Prawie zawsze jest to ten sam serwer, na którym zainstalowana system kolekoBot. Dlatego w przypadku nasze instrukcji będzie to również „localhost”. Hasło również jest takie samo, czyli jest to hasło, które było ustalane przy instalacji serwera naszego kolejkomatu. W przypadku tej pokazowej instalacji zostało ustalone „kolejkobot”:
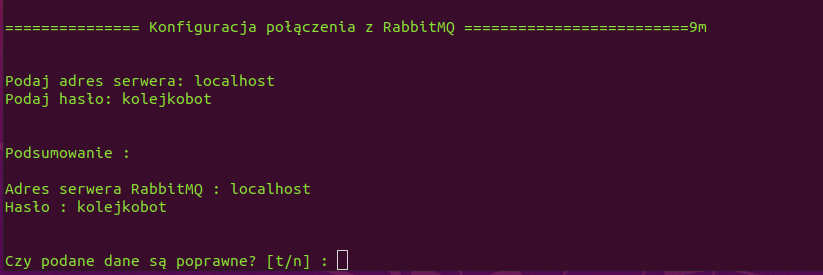
W przypadku gdy dane są poprawne należy nacisnąć klawisz „t” a następnie „Enter”
W kolejnym kroku zostaniemy poproszeni o podanie danych do konta pocztowego. Konfiguracja konta pocztowego jest konieczna, aby użytkownicy strony www oraz aplikacji mobilnej mogli otrzymywać maile z linkiem do zmiany hasła (w przypadku, gdy je zapomną lub gdy zakładają konto po raz pierwszy). Aby serwer potrafił wysyłać maile należy mu podać dane konta pocztowego z którego będzie to robił. Zaleca się, aby informacje o koncie pocztowym podał Państwu informatyk obsługujący pocztę.
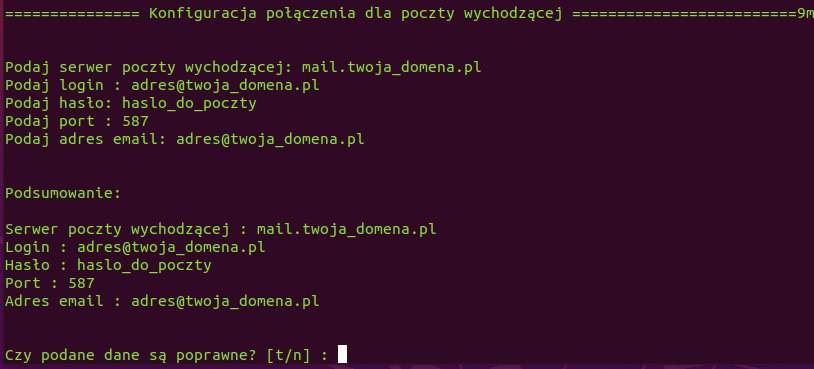
Jeśli dane do konta pocztowego są poprawne naciśnij klawisz „t” oraz „Enter”.
Gdy wszystko pójdzie dobrze system zostanie zainstalowany i wyświetlone będzie podsumowanie:

Aby zmienić ustawienia zawsze możemy edytować plik /var/www/kolejkobotmobile.local/config_user.php. Zawiera on pełną konfigurację modułu a zmiany w nim będą powodowały zmiany ustawień, które powyżej wprowadzaliśmy.
Po tej operacji pod adresem lokalnym http://kolejkobotmobile.local wyświetlona zostanie strona:
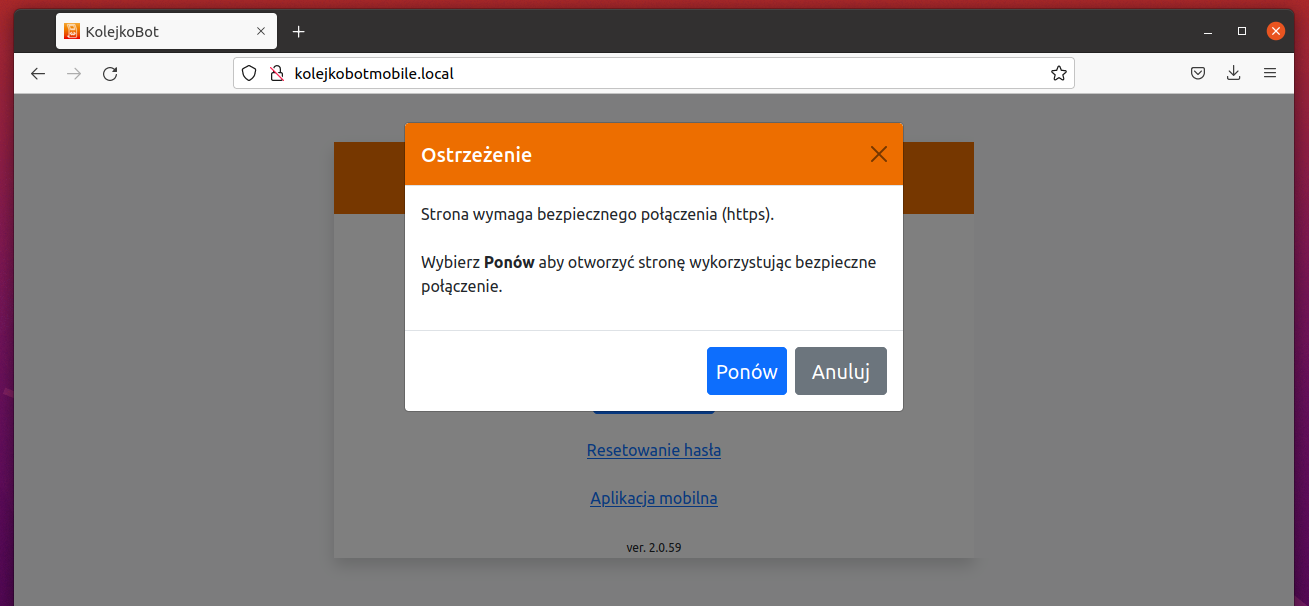
Ponieważ wyświetlamy stronę lokalnie, dozwolone jest użycie protokołu nie zaszyfrowanego http. Można więc kliknąć „Anuluj” aby pojawiła się strona.
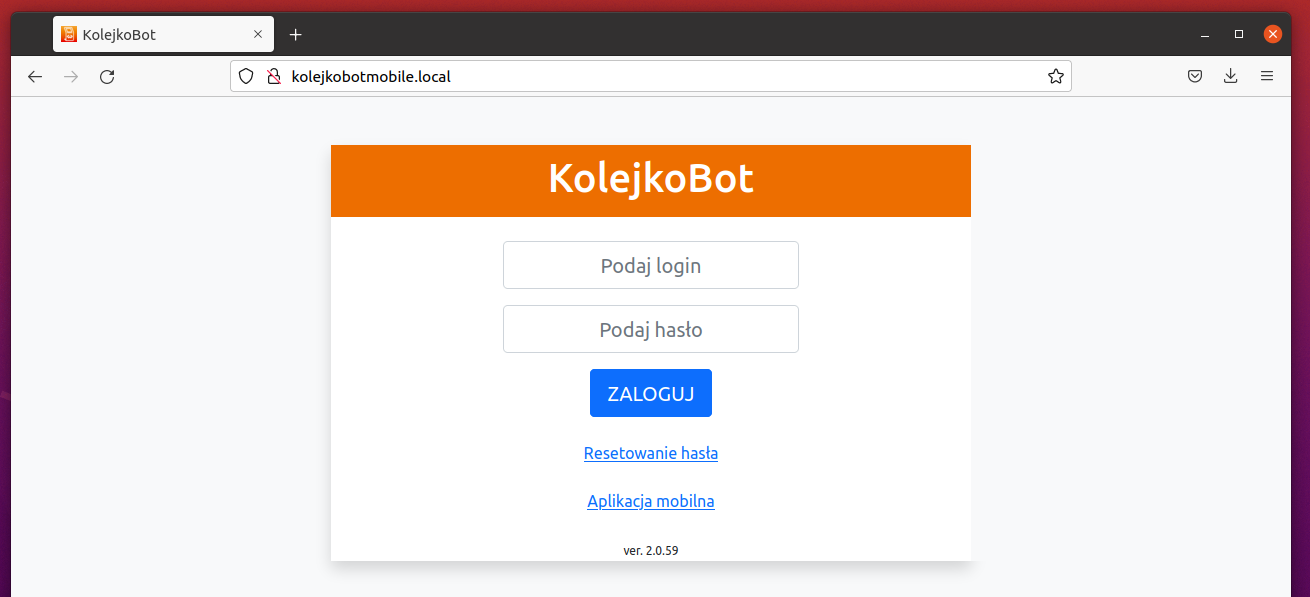
Kolejnym krokiem konfiguracji modułu jest instalacja certyfikatów ssl, tak aby strona mogła działać w trybie bezpiecznego połączenia „https”
Instalacja certyfikatu ssl dla modułu mobilnego
W pierwszej kolejności klient powinien zarejestrować domenę lub subdomenę w swojej domenie (np. kolejkobot.twojaDomena.pl) i skierować ją na adres swojego routera.
Następnie należy wykupić certyfikat ssl dla zarejestrowanej domeny/subdomeny.
Teraz należy pobrać zarejestrowany certyfikat, certyfikat strony pośredniczącej oraz klucz prywatny do zakupionego certyfikatu.
Następnie należy je skopiować na serwer, gdzie zainstalowano moduł kolejkbotmobile. W podanym przykładzie pliki certyfikatów wgrano do nasępujących lokalizacji:
/etc/ssl/certs/kolejkobot.twojaDomena.pl.crt
/etc/ssl/private/kolejkobot.twojaDomena.pl.key
/etc/ssl/certs/kolejkobotCA.crt
W katalogu /etc/apache2/sites-available, zrób plik z rozszerzeniem .conf taki jak domena. Np: kolejkobot.twojaDomena.pl.conf
W pliku umieść następującą konfigurację:
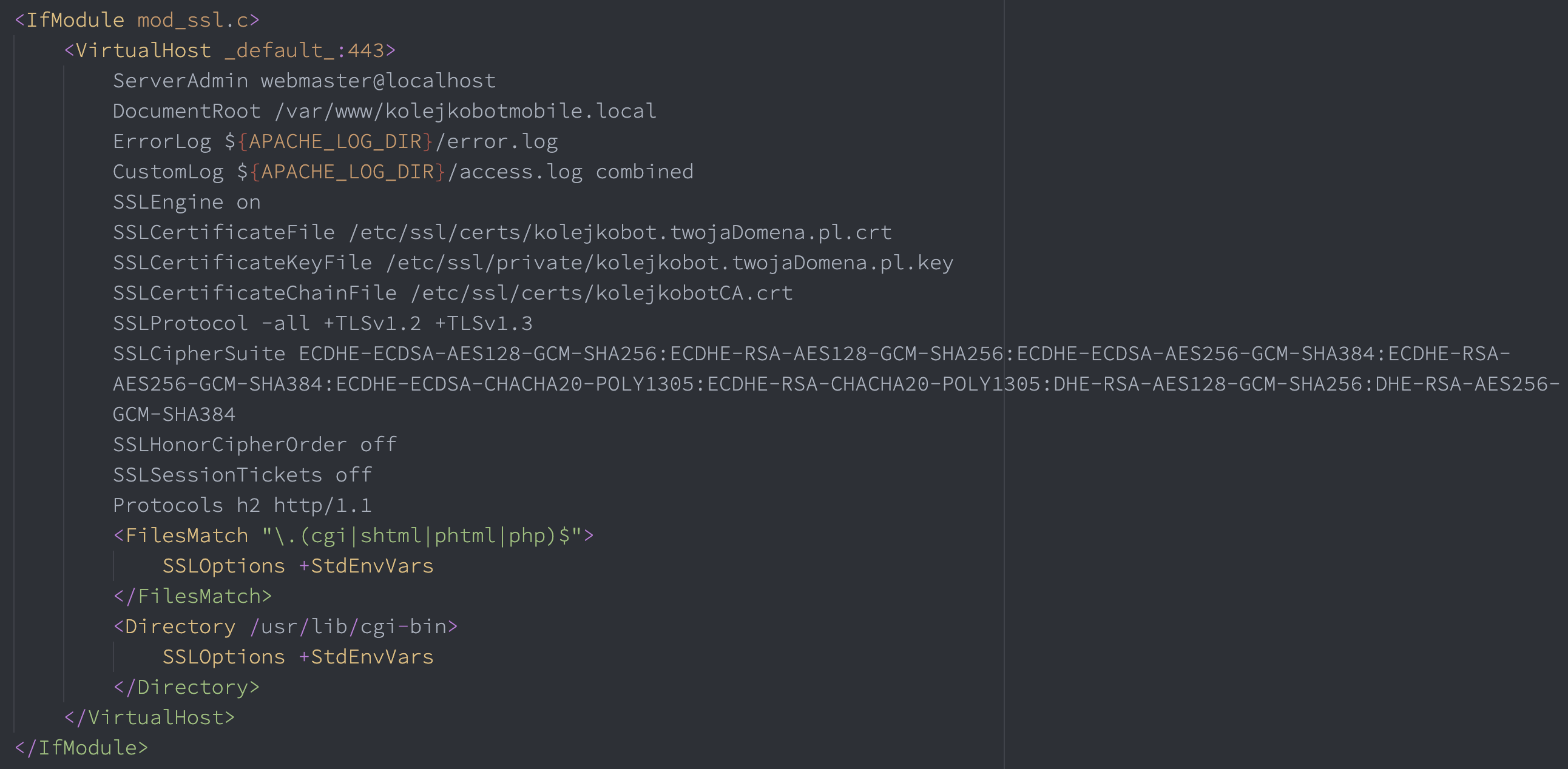
Zauważ ze wiersze:
SSLCertificateFile /etc/ssl/certs/kolejkobot.twojaDomena.pl.crt
SSLCertificateKeyFile /etc/ssl/private/kolejkobot.twojaDomena.pl.key
SSLCertificateChainFile /etc/ssl/certs/kolejkobotCA.crt
Muszą kierować do Twoich certyfikatów – jeśli są inne niż podane wyżej – zmień je na właściwe.
Poszczególne wpisy w pliku oznaczają:
SSLProtocol -all +TLSv1.2 +TLSv1.3 - wyłączenie przestarzałych protokołów SSLv2, SSLv3, TLSv1.0, TLSv1.1. Włączenie aktualnie bezpiecznych protokołów TLSv1.2 i TLSv1.3.
SSLCipherSuite ECDHE-ECDSA-AES128-GCM-SHA256:ECDHE-RSA-AES128-GCM-SHA256:ECDHE-ECDSA-AES256-GCM-SHA384:ECDHE-RSA-AES256-GCM-SHA384:ECDHE-ECDSA-CHACHA20-POLY1305:ECDHE-RSA-CHACHA20-POLY1305:DHE-RSA-AES128-GCM-SHA256:DHE-RSA-AES256-GCM-SHA384 - ustawienie priorytetu dla silnych szyfrów oraz jednocześnie wyłączenie słabych i przestarzałych
Protocols h2 http/1.1 - Włączenie protokołu HTTP/2
Teraz wykonaj komendę:
a2ensite kolejkobot.twojaDomena.pl.conf
Spowoduje ona, że w katalogu /etc/apache2/sites-enabled pojawi się link symboliczny do tworzonego pliku.
Następnie należy wykonać restart usługi Apache2:
/etc/init.d/apache2 restart
Jeśli nie zrobiłeś tego wcześniej, przekieruj port 443 na swoim routerze na port 443 serwera, na którym zainstalowano moduł kolejkobotmobile.
Od tej pory pod adresem:
https://kolejkobot.twojaDomena.pl
będzie wyświetlać się strona umożliwiająca tworzenie rezerwacji online.
UWAGA! Utworzenie rezerwacji online nie jest równoznaczne z wydrukowaniem biletu dla klienta. Klient po przybyciu na miejsce musi potwierdzić rezerwację w infoKiosku, na swoim telefonie komórkowym lub w rejestracji. Dopiero po tej operacji jego bilet „wskoczy” do kolejki. Zabezpiecza to kolejkę przed „pustymi” biletami w przypadku, gdy była zrobiona rezerwacja a klient się nie pojawił.
Konfiguracja modułu „kolelejkobotMobile”
Moduł kolejkobotMobile, powinien zostać wstępnie skonfigurowany przez administratora użytkownika. Służy do tego okno, które można otworzyć w module „Bilety” w następującej ścieżce:
Ustawienia -> Ustawienia systemu -> zakładka Ustawienia systemowe -> przycisk Ustawienia online
Po kliknięciu otworzy się okno konfiguracji:
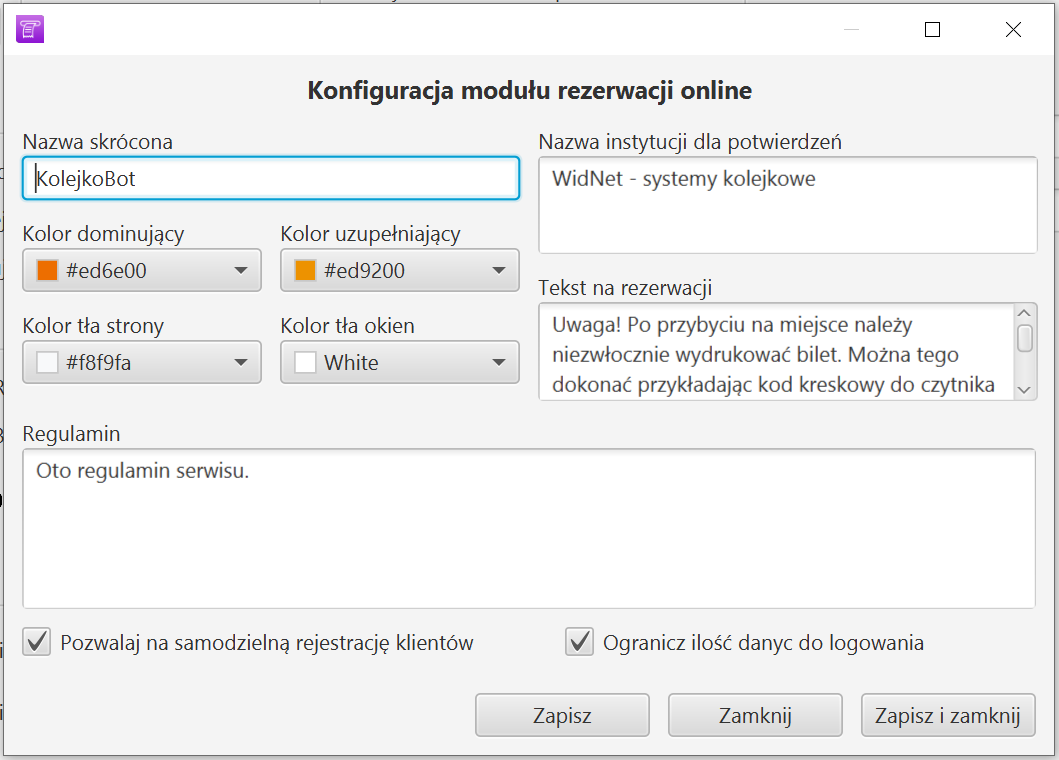
Za pomocą tego okna możliwa jest personalizacja wyświetlonej strony. Poszczególne pola umożliwiają:
- Nazwa skrócona – Umożliwia nadanie nazwy serwisu widocznej jeszcze przed zalogowaniem
- Nazwa instytucji dla potwierdzeń – po zrobieniu rezerwacji dla danej kolejki użytkownik otrzyma jej potwierdzenie wraz z nazwą instytucji, do której zrobił rezerwację. Ta nazwa nie zawsze musi być jednoznaczna z nazwą instytucji. Dlatego można ją tutaj określić
- Tekst na rezerwacji – tekst który użytkownik zobaczy po zrobieniu sobie rezerwacji.
- Kolor dominujący – dominujący kolor na stronie www
- Kolor uzupełniający – uzupełniający kolor, który powinien współgrać z kolorem dominującym
- Kolor tła strony – można określić kolor tła strony www
- Kolor tła okien – tło okien strony www może być określone oddzielnie
- Regulamin – regulamin serwisu, który użytkownik będzie musiał zaakceptować, aby go używać
- Pozwalaj na samodzielną rejestrację klientów – gdy zaznaczono pole, system będzie umożliwiał samodzielną rejestrację użytkowników w naszym systemie. Po rejestracji klient będzie mógł dokonywać rezerwacji terminów
- Ogranicz ilość danych do logowania – gdy zaznaczono, użytkownik, który będzie zakładał konto w naszym systemie będzie musiał podać wyłącznie adres e-mail. Bez podawania swoich danych takich jak Imię, Nazwisko czy pesel.
Instalacja modułów klienckich
Instalacja modułu „Bilety”
Moduł „Bilety” jest przeznaczony dla osób personelu, które będą drukowały bilety petentom/pacjentom. Komputer, na którym będzie zainstalowany, należało by wyposażyć w drukarkę termiczną do drukowania biletów. Drukarkę taką można zakupić na stronach producenta aplikacji w dziale „Sklep”. (https://www.kolejkobot.pl)
Aby zainstalować moduł pobierz ze strony producenta najnowszą pełną wersję aplikacji. (Instalator modułu "Bilety" dział „Do pobrania”). Uruchom instalatora i postępuj zgodnie z poleceniami na ekranie. Po poprawnej instalacji na pulpicie komputera pojawi się ikona jak poniżej.
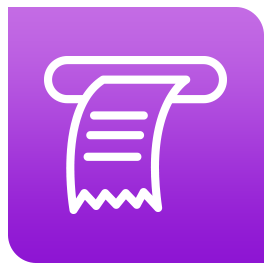
Instalacja modułu „InfoKiosk” - Windows
Moduł ten można zainstalować na komputerze typu All in One z Widnows. Jednak należy pamiętać, iż klient będzie wtedy miał dostęp do wyłącznika takiego komputera. Dlatego producent udostępnia specjalne urządzenie dedykowane do tego celu. Można je zakupić w sklepie na stronie https://www.kolejkobot.pl w dziale „sklep”
Na tym urządzeniu moduł nie wymaga instalacji. Jest dostarczany przez producenta wraz z urządzeniem „infoKioskiem” który stawia się w pomieszczeniach w których petenci/pacjenci oczekują na wywołania.
Aby zainstalować moduł pobierz ze strony producenta najnowszą pełną wersję aplikacji. (Instalator modułu "InfoKiosk" dział „Do pobrania”). Uruchom instalatora i postępuj zgodnie z poleceniami na ekranie. Po poprawnej instalacji na pulpicie komputera pojawi się ikona jak poniżej.
Można też pobrać instalator dla modułu infoKiosk i zainstalować go na komputerze typu All in One z dotykowym ekranem. Komputer taki należy wyposażyć w drukarkę termiczną (do nabycia u producenta). Po instalacji modułu na pulpicie komputera pojawi się ikona:

Instalator zadba o to, aby moduł uruchamiał się wraz ze startem systemu windows.
W dalszej części instrukcji zostanie opisany sposób konfiguracji urządzenia w celu dodania przycisków oraz dostosowania wyglądu urządzenia do wymogów zamawiającego. Poniższy rysunek przedstawia przykładowy wygląd infoKiosku.

Odpowiednia konfiguracja sprawi, że urządzenie będzie mogło również pracować jako gablota reklamowa lub informacyjna.
Instalacja modułu „InfoKiosk” – Linux Ubuntu 20.04.1
Najnowsza wersja systemu pozwala na instalację modułu infoKiosku na systemie operacyjnym Linux Ubuntu Desktop w wersji 20 (poprzednio było to możliwe wyłącznie na Ubuntu 18). Tym samym system Ubuntu 18 nie jest już wspierany.
Aby zainstalować moduł infoKiosk na Ubuntu 20.04.1 należy pobrać ze strony producenta instalator (Instalator infoKiosku dla Ubuntu 20.04.1 desktop).
Następnie otwórz okno terminala i wykonaj po kolei następujące komendy:
sudo su
(wpisz wymagane hasło – domyślnym hasłem jest słowo „kiosk”)
apt-get update
apt-get upgrade
Następnie przejdź do katalogu, gdzie został pobrany plik instalatora i wykonaj:
chmod +x kiosk-1.0.56.bin
(nazwa pliku „kiosk-1.0.56.bin” może być inna w zależności od tego która wersja oprogramowania obecnie jest dostępna do pobrania)
./kiosk-1.0.56.bin

Następnie zdecyduj, czy chcesz uruchomić instalator
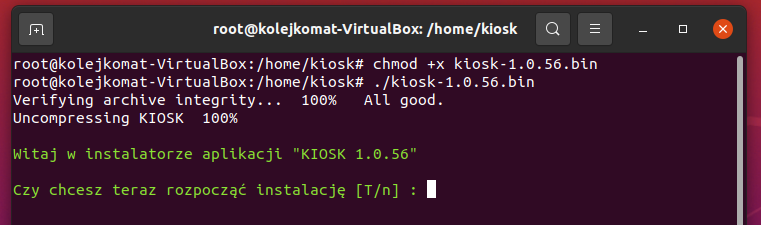
Wpisz „T”. Instalator rozpocznie pracę. W zależności od tego czy w systemie istnieje już użytkownik o nazwie „kiosk” może pojawić się okno jak poniżej:

W sytuacji, gdy w systemie nie było wcześniej użytkownika „kiosk” instalator go doda i utworzy odpowiednią strukturę katalogów niezbędną do uruchomienia systemu.
Po zakończeniu instalator zapyta o restart maszyny. Po restarcie aplikacja infoKiosk zostanie uruchomiona automatycznie na użytkowniku „kiosk”
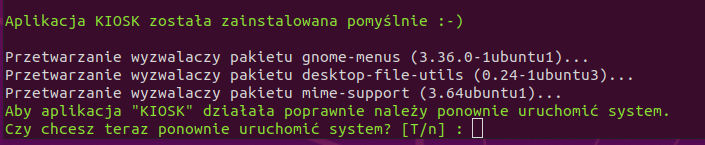
Uwaga!
Należy pamiętać, aby zmienić domyślne hasło dla użytkownika „kiosk”
Po uruchomieniu systemu, zobaczymy pusty pulpit oraz okno logowania programu.
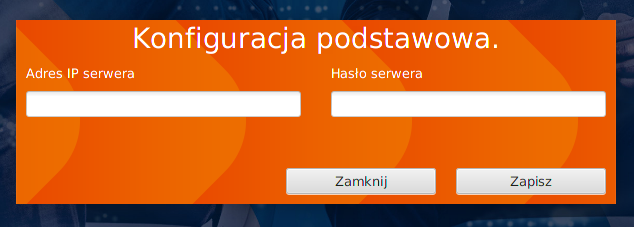
Aby była możliwość administracji systemem należy podłączyć do urządzenia klawiaturę i mysz. Poniższe operacje pozwolą na administrowanie systemem:
W przypadku gdy cały obszar ekranu zajmuje aplikacja należy użyć klawisza „s” aby pokazać pulpit. Klawisz „h” ukrywa pulpit i powiększa aplikację na cały ekran
Kliknięcie prawym przyciskiem myszy na pulpicie pozwoli wybrać opcję „Otwórz w terminalu” co pozwoli otworzyć terminal w celu wydawania komend tekstowych.
Komendy:
showdesktop – pokaże ikony pulpitu
hidedesktop – ponownie ukryje ikony pulpitu
Instalacja modułu „Realizacja”
Moduł „Realizacja” jest przeznaczony dla stanowisk, które będą realizowały przyjęcia petentów/pacjentów. Należy go zainstalować wszystkim tym, którzy muszą przywoływać petentów/pacjentów do siebie.
Aby zainstalować moduł pobierz ze strony producenta najnowszą pełną wersję aplikacji (Instalator modułu "Realizacja" dział „Do pobrania”). Uruchom instalatora i postępuj zgodnie z poleceniami na ekranie. Po poprawnej instalacji na pulpicie komputera pojawi się ikona jak poniżej.
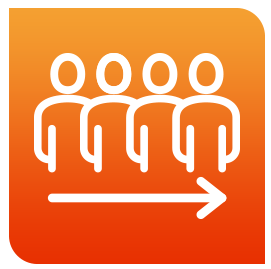
Instalacja modułu „Kolejki - wyświetlacz” - Widnows
Moduł „Wyświetlacz” jest przeznaczony do komputerów montowanych na ścianach, sufitach i innych miejscach w poczekalniach i na korytarzach urzędów. Na wyświetlaczach pojawiają się informacje dla petentów/pacjentów o kolejności wejść. Wyświetlacze mają również funkcję głosową. W chwili wywołania petenta/pacjenta będzie słyszalne wywołanie głosowe. Wyświetlacze powinny być podłączone do wzmacniacza i nagłośnienia. Kompletne systemy nagłośnienia można kupić u producenta kolejkomatu na stronie https://www.kolejkobot.pl w dziale „Sklep”
Aby zainstalować moduł pobierz ze strony producenta najnowszą pełną wersję aplikacji (Instalator modułu "Wyświetlacz" dział „Do pobrania”). Uruchom instalatora i postępuj zgodnie z poleceniami na ekranie. Po poprawnej instalacji na pulpicie komputera pojawi się ikona jak poniżej.

Instalacja modułu „Kolejki wyświetlacz” – Linux Ubuntu 20.04.1
Aby zainstalować moduł infoKiosk na Ubuntu 20.04.1 należy pobrać ze strony producenta instalator (Instalator wyświetlacza dla Ubuntu 20.04.1 desktop).
Następnie otwórz okno terminala i wykonaj po kolei następujące komendy:
sudo su
(wpisz wymagane hasło – domyślnym hasłem jest słowo „display”)
apt-get update
apt-get upgrade
Następnie przejdź do katalogu, gdzie został pobrany plik instalatora i wykonaj:
chmod +x display-1.0.52.bin
(nazwa pliku „display -1.0.52.bin” może być inna w zależności od tego która wersja oprogramowania obecnie jest dostępna do pobrania)
./display -1.0.52.bin

Następnie zdecyduj, czy chcesz uruchomić instalator
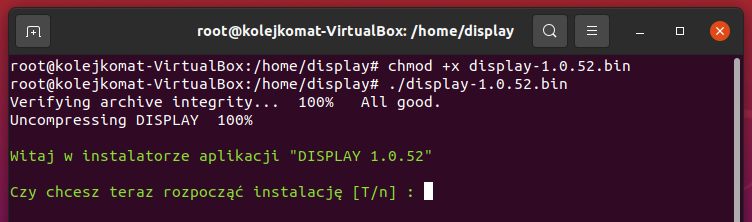
Wpisz „T”. Instalator rozpocznie pracę. W zależności od tego czy w systemie istnieje już użytkownik o nazwie „display” może pojawić się okno jak poniżej:
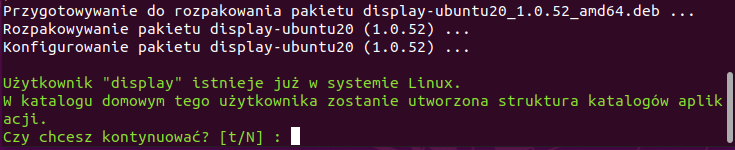
W sytuacji, gdy w systemie nie było wcześniej użytkownika „display” instalator go doda i utworzy odpowiednią strukturę katalogów niezbędną do uruchomienia systemu.
Po zakończeniu instalator zapyta o restart maszyny. Po restarcie aplikacja wyświetlacz zostanie uruchomiona automatycznie na użytkowniku „display”

Uwaga!
Należy pamiętać, aby zmienić domyślne hasło dla użytkownika „display”
Po uruchomieniu systemu, zobaczymy pusty pulpit oraz okno logowania programu.
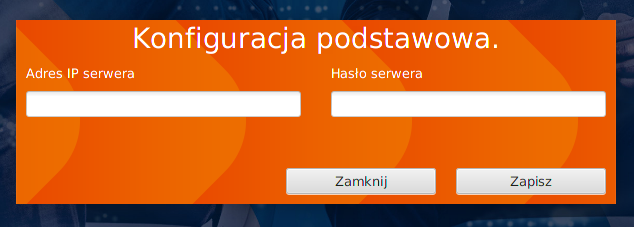
Aby była możliwość administracji systemem należy podłączyć do urządzenia klawiaturę i mysz. Poniższe operacje pozwolą na administrowanie systemem:
W przypadku gdy cały obszar ekranu zajmuje aplikacja należy użyć klawisza „s” aby pokazać pulpit. Klawisz „h” ukrywa pulpit i powiększa aplikację na cały ekran
Kliknięcie prawym przyciskiem myszy na pulpicie pozwoli wybrać opcję „Otwórz w terminalu” co pozwoli otworzyć terminal w celu wydawania komend tekstowych.
Komendy:
showdesktop – pokaże ikony pulpitu
hidedesktop – ponownie ukryje ikony pulpitu
Instalacja modułu „Kolejki - wyświetlacz stanowiskowy”

Moduł „Wyświetlacz stanowiskowy” powinien być montowany na stanowiskach obsługujących petentów lub przed drzwiami gabinetów lekarskich (w przypadku używania w poradniach i przychodniach). Na tym urządzeniu jest wyświetlana informacja o numerze stanowiska/gabinetu, bieżący wywoływany numer oraz inne dodatkowe informacje (w zależności od tego jakie sobie użytkownik sam umieści).

Wyświetlacze są dostarczane przez producenta z zainstalowanym modułem. Nie jest wymagana instalacja modułu przez użytkownika. Można je kupić u producenta kolejkomatu na stronie https://www.kolejkobot.pl w dziale „Sklep”. Wyświetlacze te, nie są wymagane do prawidłowego działania systemu, jednakże są jego uzupełnieniem. Pełnią rolę informacyjną dla petentów i pacjentów. Umożliwiają też wyświetlanie komunikatów i reklam.
UWAGA! Wyświetlacze drzwiowe można wyposażyć w moduł przekaźnika na usb (do nabycia u producenta systemu kolejkowego kolejkoBot). Dzięki temu możliwe jest sterowanie drzwiami podczas wywoływania osób z kolejki. W momencie wywołania drzwi się otwierają. W chwili gdy osoba wchodzi drzwi się blokują.
Trzy krotne stuknięcie (zapukanie) w ekran wyświetlacza powoduje wyświetlenie klawiatury numerycznej. Wpisanie prawidłowego pin-u również otwiera drzwi.
Instalacja modułu „Kolejki - terminal”
Moduł „Terminal” jest przeznaczony dla osób personelu, które będą wywoływały klientów z kolejki i pracują na stanowiskach kas sklepowych lub aptecznych.
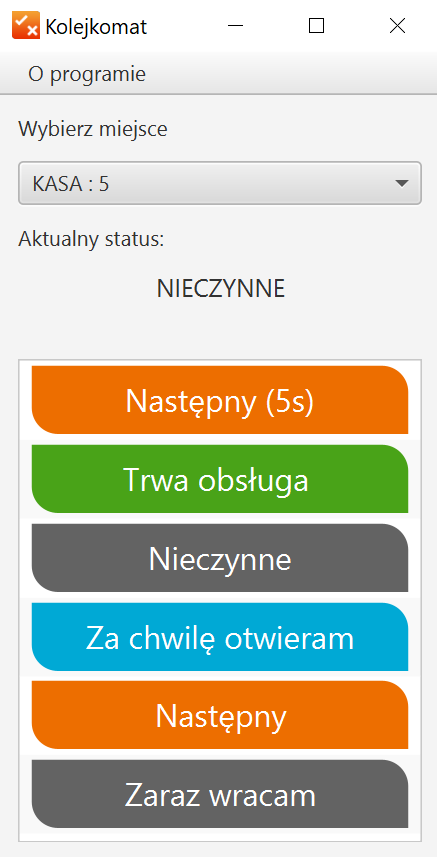
System powinien być wtedy przełączony w tryb pracy sklepowej. Oznacza to, iż wyświetlacze stanowiskowe, powinny mieć zaznaczoną opcję „Włącz tryb sklepu” (w module „Bilety” menu Ustawienia -> Ustawienia systemu, zakładka „Wyświetlacze drzwiowe”)
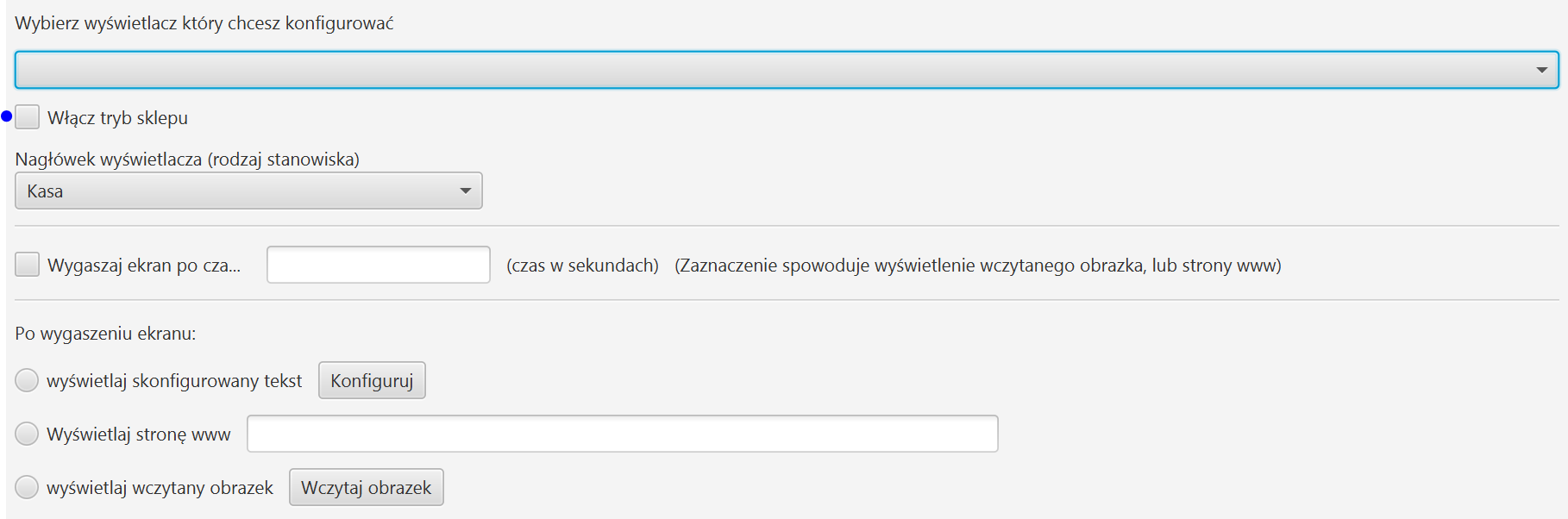
Wyświetlacz stanowiskowy umieszcza się wtedy przy kasie, która obsługuje klientów.
Dodatkowo można używać infoKiosku w trybie infoSklepu. Działa on wtedy jak wyświetlacz centralny, lecz nie wyświetlają się na nim numery, ale statusy które kasjer wciska na terminalu.
Aby zainstalować moduł pobierz ze strony producenta najnowszą pełną wersję aplikacji. (Instalator modułu "Terminal" dział „Do pobrania”). Uruchom instalatora i postępuj zgodnie z poleceniami na ekranie. Po poprawnej instalacji na pulpicie komputera pojawi się ikona jak poniżej.
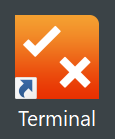
Zakup licencji dla systemu
W celu instalacji kolejnych komponentów systemu, należy zaopatrzyć się w plik licencji. Bez pliku licencji, uruchamianie modułów jest nie możliwe.
W celu otrzymania licencji należy ją zamówić poprzez „Centrum Zarządzania Licencjami – CeZaL” na stronie https://www.widnet.pl/cezal lub w dziale „Licencje” na stronie https://www.kolejkobot.pl
Uwaga! Kliknięcie w „Kup licencję” nie jest równoznaczne z obowiązkiem zapłaty. Po zarejestrowaniu użytkownika w systemie i podaniu koniecznych danych otrzymasz na maila fakturę Pro-Forma oraz licencję startową, która pozwoli Ci przetestować program. Uruchomisz jego pełną funkcjonalność. Pro-formę możesz zapłacić lub nie (masz wybór) Gdy zdecydujesz się zapłacić fakturę pro-forma, otrzymasz pełną roczną licencję. W przypadku braku zapłaty, licencja będzie działała 1 miesiąc od dnia wygenerowania pro-formy. Po tym czasie nie będzie możliwe uruchomienie systemu.
Pierwszorazowy zakup licencji
Przejdź na stronę Centrum Zarządzania Licencjami – CeZaL
- Kliknij „Kup program”
- Kliknij przycisk „Kup teraz” dla aplikacji „Kolejkomat”
- Wypełnij pola „Id urządzenia” oraz „ilość stanowisk”
Jak uzyskać „Id urządzenia” i jak obliczyć ilość potrzebnych stanowisk:
Aby uzyskać „Id urządzenia” Przejdź na serwer i uruchom skrót, który pojawił się na pulpicie po instalacji „serwera licencji”, który nazywa się „Generator Licencji”. Jego ikona wygląda jak poniżej:
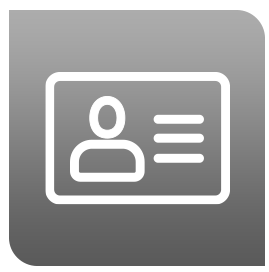
Następnie w oknie, które się pojawi, kliknij przycisk „Generuj klucz” pozostawiając wypełnione pola z wartościami domyślnymi. W polu poniżej przycisku pojawi się tzw „Id urządzenia”. Jest to 24 cyfrowy kod, który należy wkleić w pole „id urządzenia” na stronie zakupu licencji. Identyfikator ten należy wkleić tak jak jest (razem z kreskami oddzielającymi). W ten sposób licencja zostanie przypisana do twojego serwera.
Ilość stanowisk – Dla uproszczenia system jest licencjonowany w taki sposób, że każde jego uruchomienie (bez znaczenia który moduł uruchamiamy) wymaga licencji na 1 stanowisko. Oznacza to, że jeśli dla przykładu będziemy potrzebowali:
- 2 stanowiska drukowana biletów
- 5 stanowisk do obsługi kolejek
- 5 wyświetlaczy stanowiskowych
- 2 wyświetlacze centralne
to powinniśmy zamówić 2+5+5+2 = 14 stanowisk
- Sprawdź czy liczba stanowisk się zgadza, przeczytaj licencję. Kliknij „Tak” jeśli decydujesz się na pobranie aplikacji.
- W formularzu, który się pojawi wpisz swoje dane. Zrób to dokładnie, ponieważ dane które wpiszesz w będą się pojawiały na fakturze oraz w pliku licencji. Po akceptacji regulaminu kliknij „Wyślij”.
- Sprawdź pocztę. Na twoje konto pocztowe została wysłana wiadomość, w której znajdziesz instrukcję logowania do systemu.
- Zaloguj się do systemy Centrum Zarządzania Licencjami CeZal. Będziesz mógł pobrać licencję. Plik licencji oraz fakturę pro-forma otrzymasz również na swój adres e-mail
Kliknij teraz w ikonę ![]() a następnie rozwiń listę
a następnie rozwiń listę ![]() zobaczysz następujący widok:
zobaczysz następujący widok:
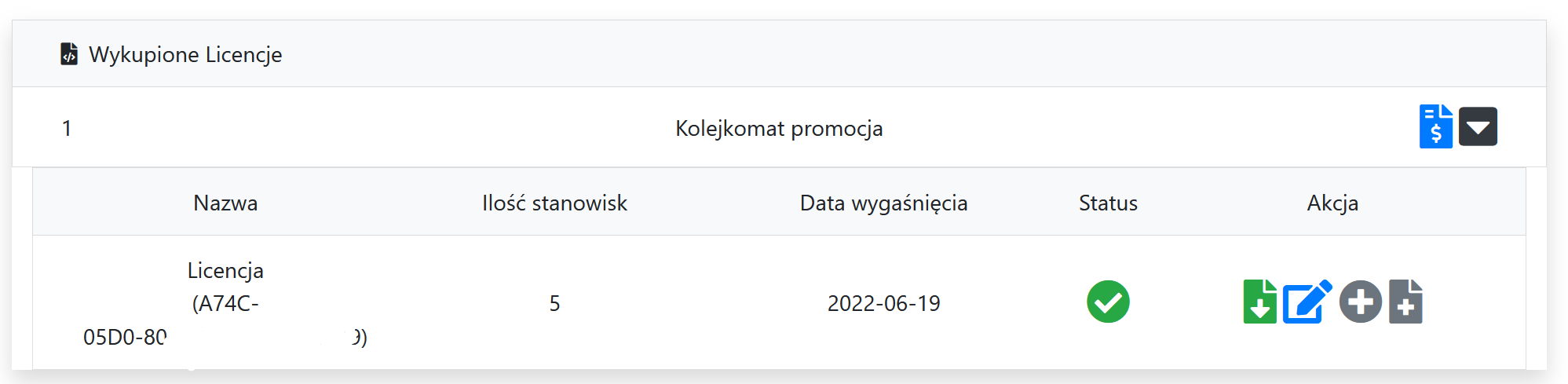
- Używając ikony
 zapisz plik licencji na swoim dysku, uruchom moduł „Bilety”. Podczas uruchamiania będziesz miał możliwość wczytania licencji. Od tej pory system będzie dział prawidłowo. Nie ma koniczności wgrywania licencji do innych modułów ani na inne stanowiska.
zapisz plik licencji na swoim dysku, uruchom moduł „Bilety”. Podczas uruchamiania będziesz miał możliwość wczytania licencji. Od tej pory system będzie dział prawidłowo. Nie ma koniczności wgrywania licencji do innych modułów ani na inne stanowiska.
Przedłużenie licencji
Aby przedłużyć licencję na kolejny okres:
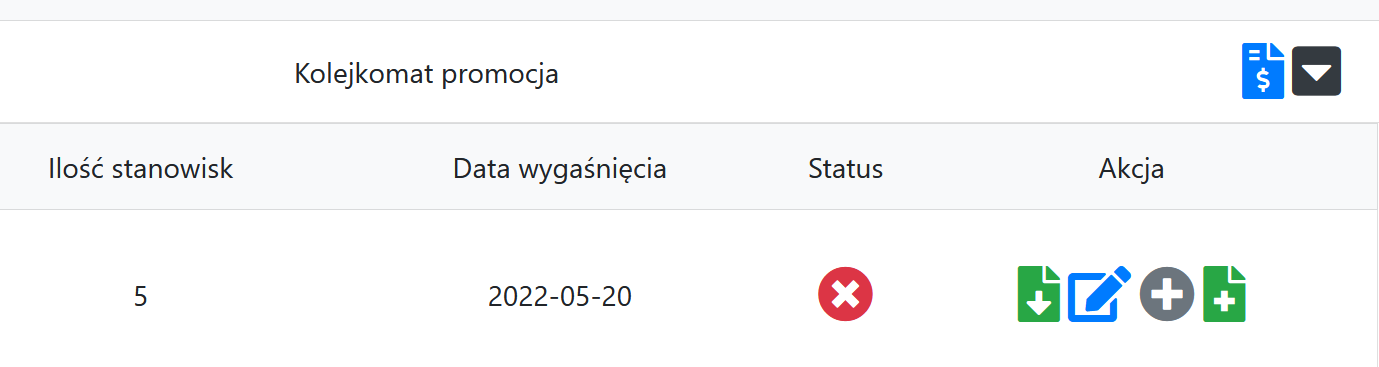
- Zaloguj się do CeZaL-a
- Kliknij przycisk
 w panelu przy licencji, którą chcesz przedłużyć.
w panelu przy licencji, którą chcesz przedłużyć. - Pojawi się okienko, w którym będziesz mógł zmienić ilość licencji. Gdy ilość licencji będzie prawidłowa kliknij przycisk „Tak”.
- Odbierz maila. Otrzymasz tam fakturę Pro-Forma. Opłać ją. Gdy producent otrzyma wpłatę udostępni do pobrania nową licencję na kolejny rok.
- Wczytaj licencję do programu w module „Bilety” (O programie / Licencja)
Zmiana ilości stanowisk w licencji (dokupienie)
Zmiana ilości stanowisk w trakcie okresu, w którym poprzednia licencja jest jeszcze ważna jest możliwa tylko dla opłaconych licencji. Możliwe jest tylko dodawanie ilości stanowisk do licencji. Zmniejszenie ilości stanowisk jest możliwe tylko w chwili przedłużania licencji na kolejny okres.

- Zaloguj się do CeZaL-a
- Kliknij ikonkę
 przy licencji, którą chcesz rozszerzyć
przy licencji, którą chcesz rozszerzyć - W okienku, które się pojawi (rysunek poniżej) wpisz ilość licencji jaką chcesz dokupić
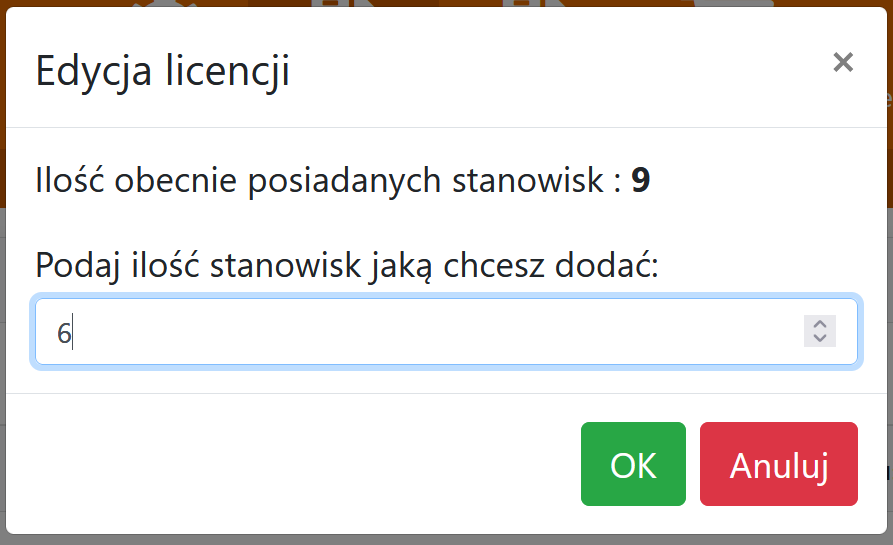
Ważne! Wpisz tylko tyle sztuk, ile chcesz dokupić. Wartość jaką wpiszesz zostanie dodana do ilości licencji jaką posiadałeś dotychczas.
- Odbierz pocztę. Otrzymałeś tam maila z fakturą Pro-forma. Opłać ją. Gdy producent otrzyma wpłatę udostępni do pobrania nową licencję z większą ilością stanowisk.
- Wczytaj licencję do programu w mule „Bilety” (O programie/ Licencja)
Aktualizacja systemu
Aktualizacja systemu została uproszona do niezbędnego minimum. Aby zaktualizować cały system należy ze strony producenta pobrać: „Aktualizacja systemu do wersji … - Tylko moduł "Bilety" (dział „Do pobrania” – Aktualizacje systemu). Moduł „Bilety, to ten który jest uruchamiany w celu drukowania biletów przez personel. Aktualizacja jednego stanowiska, spowoduje, że reszta stanowisk w systemie zaktualizuje się automatycznie. Dotyczy to wszystkich składników systemu tj: Baza danych, reszta stanowisk z modułem „Bilety”, wszystkie stanowiska z modułem „Realizacja”, wyświetlacze główne oraz wyświetlacze stanowiskowe (drzwiowe).
Ważne! Przed wykonaniem aktualizacji zaleca się wykonanie kopi zapasowej bazy danych. Można to zrobić klikając w Menu -> O programie -> Kopia zapasowa
Obsługa systemu „KolejkoBot”
Pierwsze uruchomienie Moduł „Bilety”, realizacja i wyświetlacz
Jako pierwszy należy uruchomić moduł „Bilety”.
Przy pierwszym uruchomieniu każdego z modułów (a co za tym idzie również modułu „Bilety”) wymagane będzie poinformowanie aplikacji w jaki sposób ma się łączyć z serwerem. Opisaną sytuację ilustruje rysunek poniżej. W polu „Adres IP serwera” należy podać prawidłowy adres serwera, na którym uruchamialiśmy bazę danych (Nie wpisuj adresu z obrazka – wpisz właściwy dla Twojej sieci). W polu „Hasło serwera” należy podać ustalone wcześniej hasło administracyjne do systemu kolejkomat.
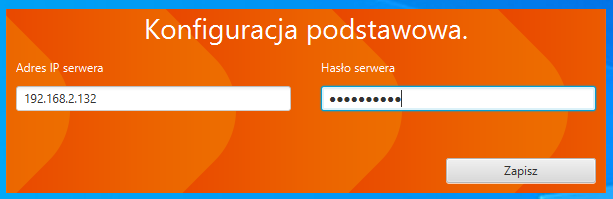
Poprawne wpisane powyższych danych będzie skutkowało otwarciem aplikacji wraz z oknem, które umożliw wczytanie licencji.
Wskaż zatem pobrany wcześniej plik licencji i zatwierdź.
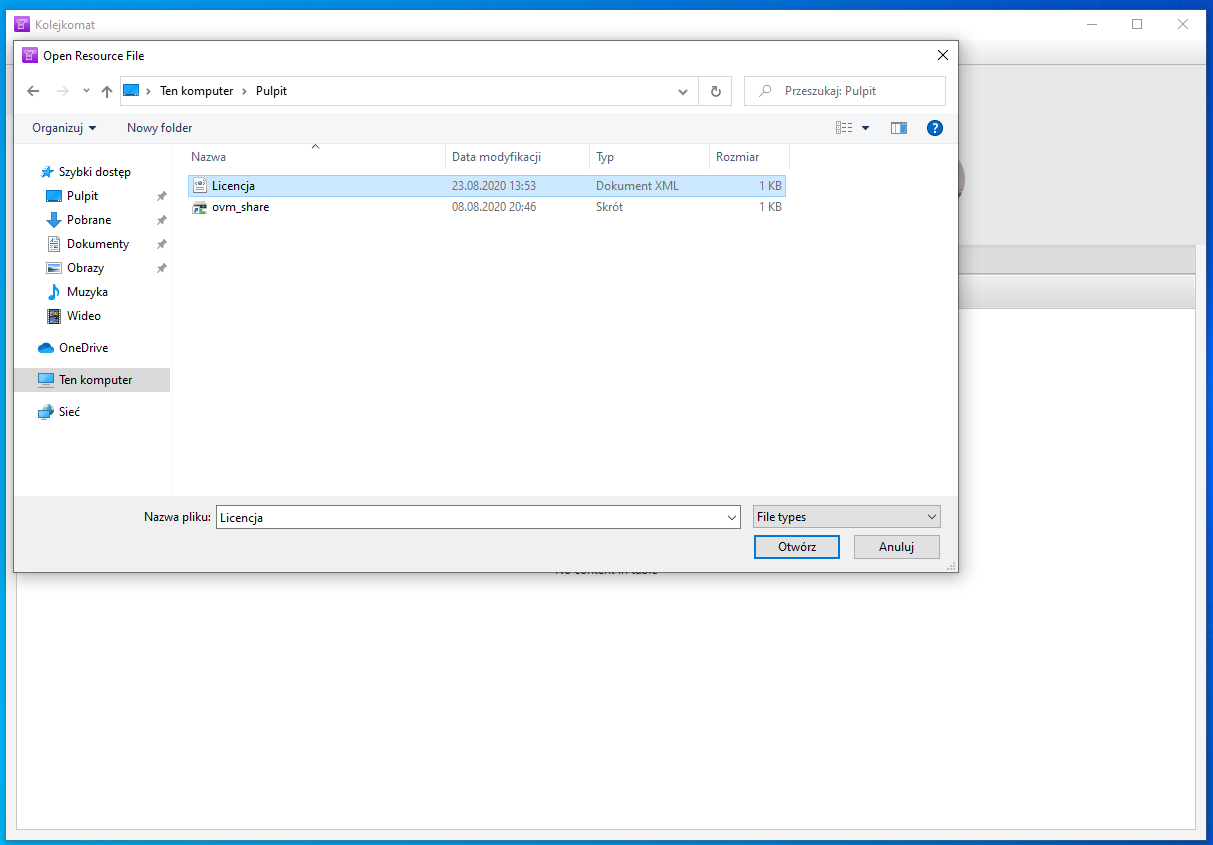
Zostanie wyświetlone okno główne programu (jak poniżej)
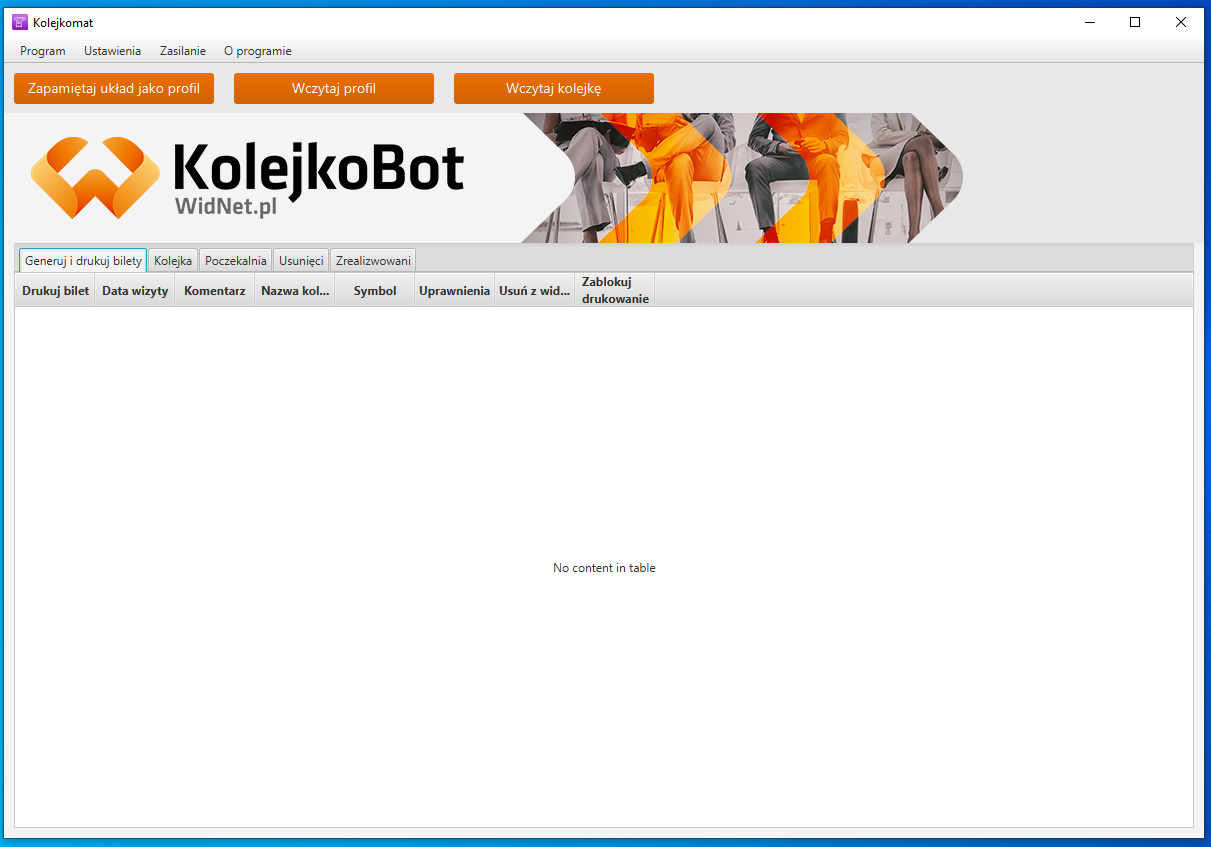
Konfiguracja systemu
Cała konfiguracja systemu odbywa się przy użyciu modułu „Bilety”. Jest to aplikacja, w której administrator zakłada szablony kolejek, ustala stanowiska i miejsca obsługi petentów/pacjentów, konfiguruje wygląd wydrukowanych biletów oraz ustala, jak mają wyglądać ekrany wyświetlaczy i infoKiosków.
Dodawanie miejsc/gabinetów/stanowisk obsługi biletów
Menu -> Ustawienia -> Miejsca

W oknie tym, należy dodać wszystkie miejsca/stanowiska/gabinety, wraz z ich numerami (numery stanowisk są wymagane do prawidłowego działania systemu) oraz rodzajem danego stanowiska. Aby dodać nowe stanowisko należy użyć przycisku „dodaj” a następnie wpisać wymagane dane.
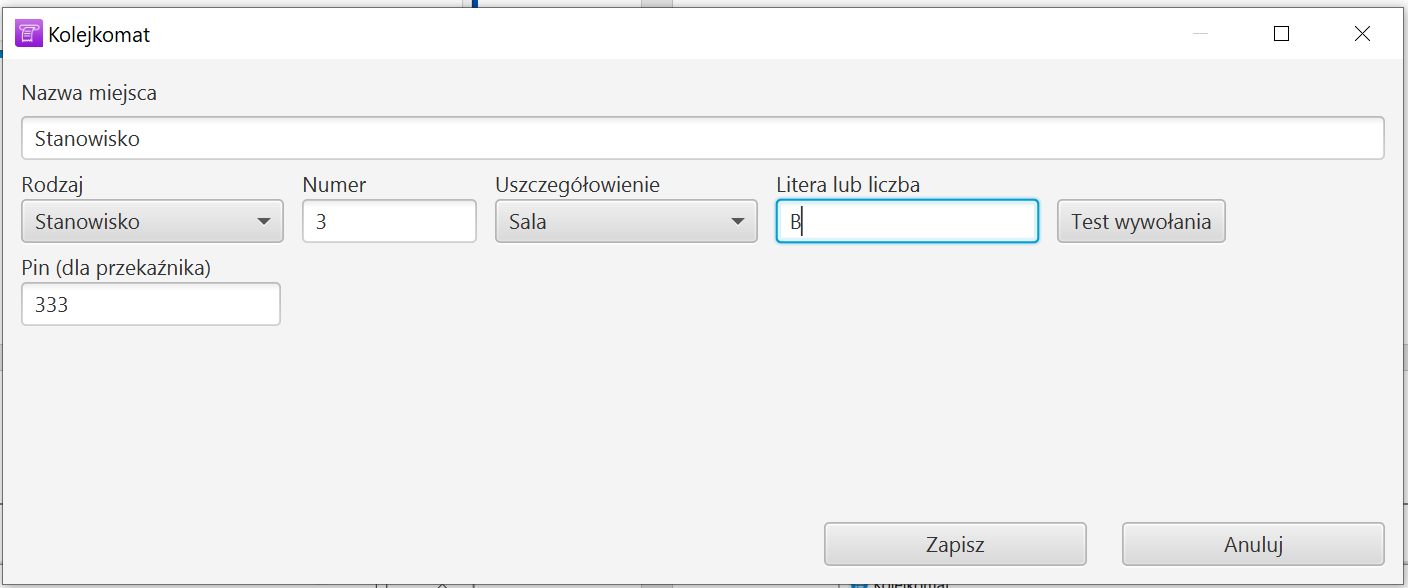
Należy pamiętać, że kolumna „Nazwa miejsca” pełni rolę wyłącznie informacyjną. Nie jest ważna w systemie. Została dodana po to, aby użytkownik łatwiej mógł skojarzyć numer z nazwą pomieszczenia. Nazwa ta nie jest pokazywana na żadnym z wyświetlaczy.
Ważne! Bardzo ważnym parametrem jest „Rodzaj”. Należy bezwzględnie wybrać rodzaj stanowiska, ponieważ ma to wpływ na system nagłaśniający. Słowo, które zostanie wybrane w tej kolumnie będzie czytane przez lektora podczas przywołania osoby w dane miejsce.
Pola „Uszczegółowienie” oraz „Litera lub liczba” są opcjonalne. Można je wypełniać, jeśli chcemy, aby lektor podczas wywołania powiedział dodatkowe instrukcje dotyczące miejsca, w którym znajduje się konkretne stanowisko. W przypadku powyższego ekranu, stanowisko nr 13 znajduje się na Sali B. Dodatkowo można wysłuchać przykładowego komunikatu naciskając w przycisk „Test wywołania” (wymagane głośniki w komputerze”
Pin (dla przekaźnika) – System KolejkoBot, za pomocą dotykowych wyświetlaczy drzwiowych potrafi otwierać drzwi gabinetów i biur w chwili wywoływania bilet przez pracownika. Jednocześnie personel może również otwierać drzwi gabinetu klikając 3 krotnie w ekran wyświetlacza. Pojawi się wtedy prośba o podanie Pinu. W tym miejscu możemy określić pin dla każdego miejsca (gabinetu czy biura). Ta funkcjonalność wymaga elektrycznego zamka w drzwiach.
Dodawanie kolejek do systemu
Menu -> Ustawienia -> Kolejki
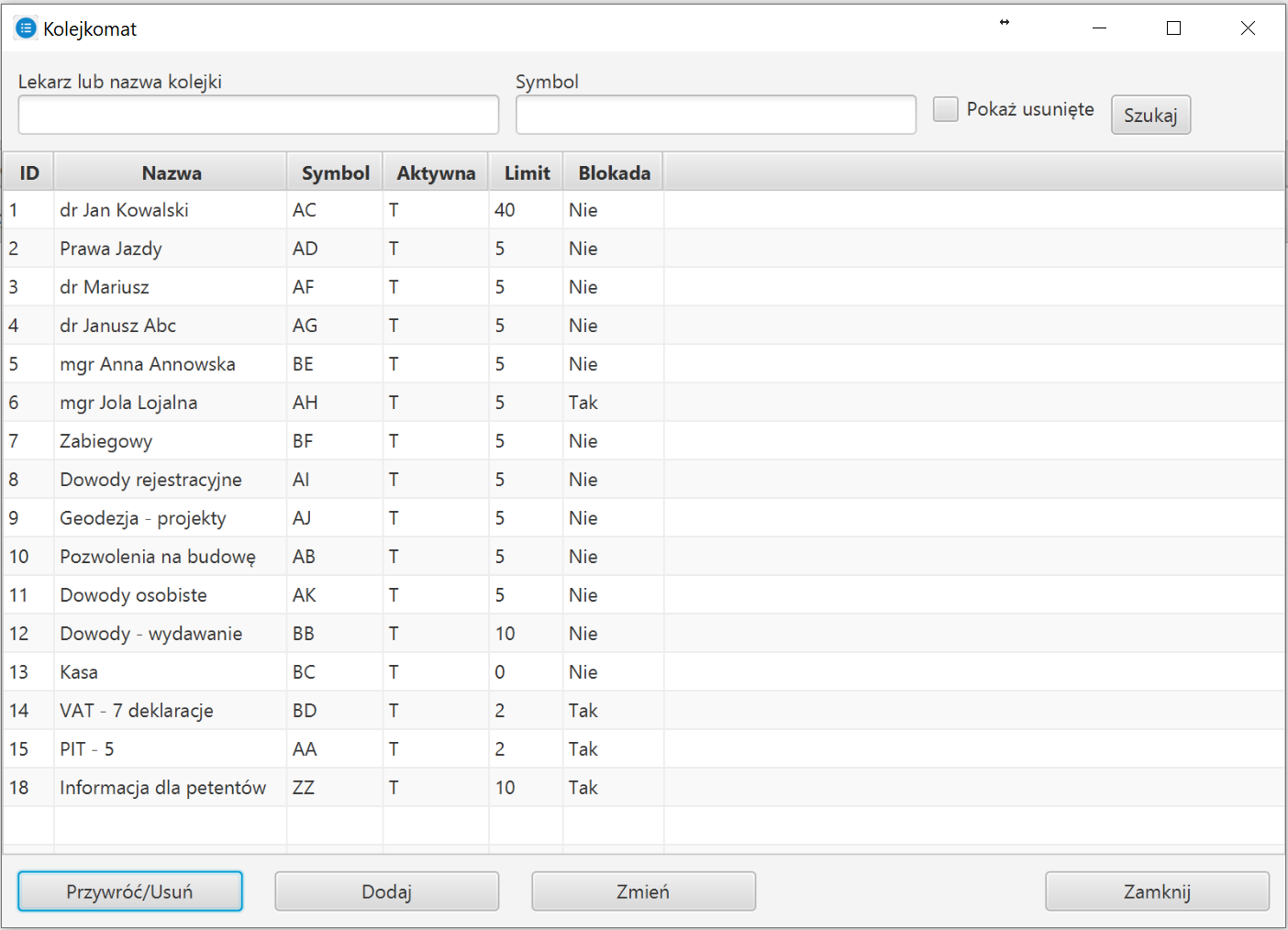
Powyższy ekran pokazuje jakie kolejki zostały założone w systemie. Dodanie nowej kolejki następuje po przyciśnięciu przycisku „Dodaj”. Należy uzupełnić pola „Nazwa kolejki”, „Symbol”, „Limit dobowy osób w kolejce” oraz w przypadku ustalenia limitu opcję „Blokuj kolejkę po przekroczeniu limitu”.
Edycja istniejącej kolejki jest możliwa po kliknięciu przycisku „Zmień”. Obydwa te przyciski kierują do tego samego miejsca, w którym możemy w sposób bardziej szczegółowy określić sposób działania danej kolejki. Poniższy ekran wskazuje szczegóły.
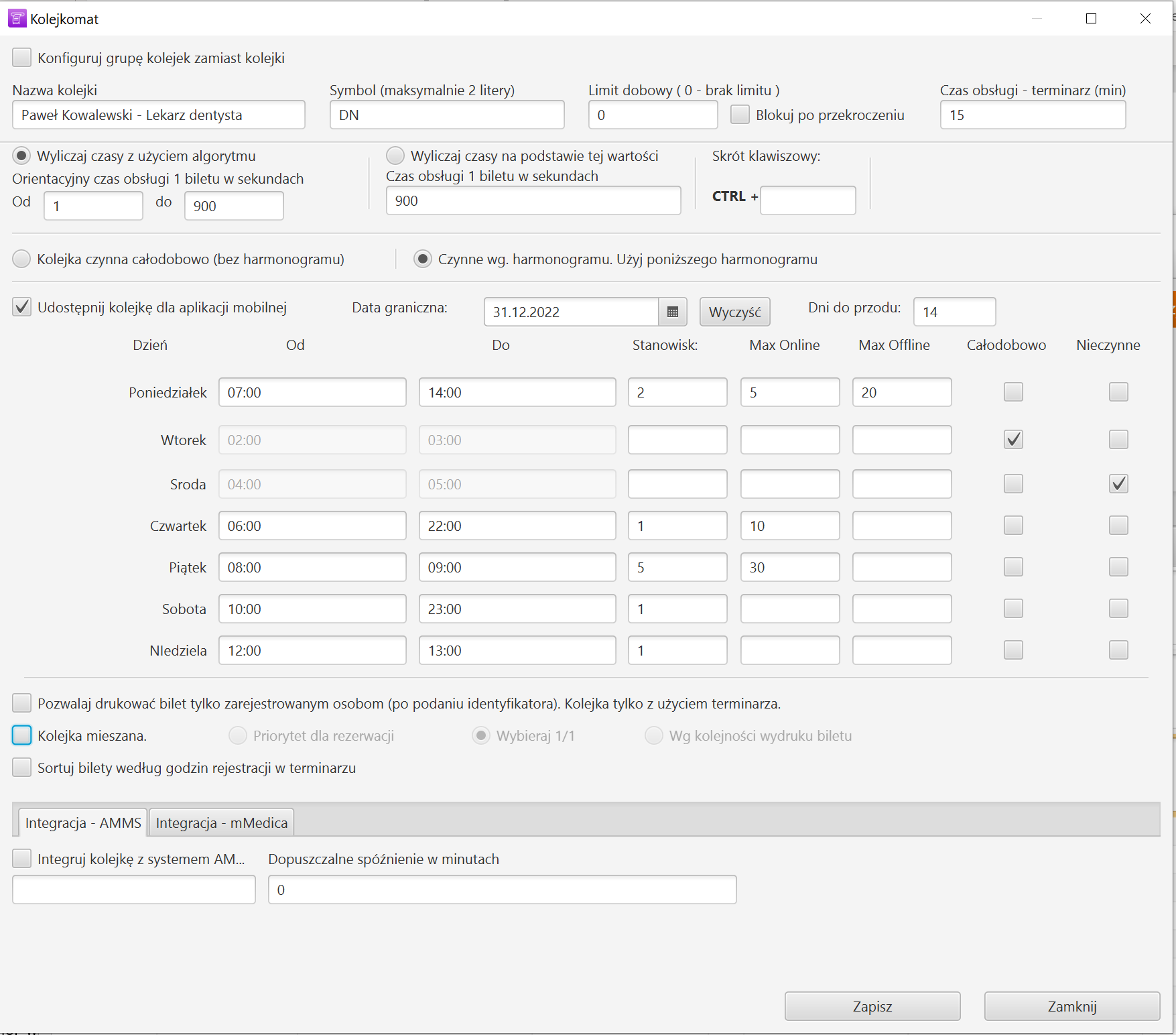
Poszczególne pola oznaczają:
- Konfiguruj grupę kolejek zamiast kolejki – System pozwala wyświetlać na InfoKioskach przyciski grup. Po kliknięciu takiego przycisku pojawia się okno z wieloma przyciskami do wyboru. Po zaznaczeniu tego pola możemy utworzyć taką grupę, do której w dalszej kolejności będziemy przypisywać konkretne kolejki.
- Nazwa kolejki – przyjazna nazwa kolejki, która pozwoli osobie drukującej bilety łatwo ją zidentyfikować (podczas wydruku biletu).
- Symbol – Unikalny, jedno lub dwu literowy symbol. Ponieważ dla każdej kolejki są drukowane bilety zaczynając od numery 1, to w celu odróżnienia kolejek na bilecie drukuje się symbol i numer w kolejce. Np. AC 10 – będzie oznaczało dziesiątą osobę w kolejce: dr Jan Kowalski (jak na powyższym obrazku)
- Limit dobowy osób w kolejce – Wpisujemy w tym polu cyfrę. Jeśli nie chcemy ustalać limitu – powinniśmy w tym polu wstawić 0 (zero). Wpisanie cyfry różnej od zera spowoduje, że podczas wydruku biletu pojawi się komunikat o osiągnięciu limitu. Użytkownik może wówczas zdecydować czy mimo to chce drukować bilet czy nie.
- Blokuj kolejkę po przekroczeniu limitu – zaznaczenie tej opcji spowoduje blokowanie wydruku biletów, gdy ilość osób w kolejce przekroczy limit ustalony w polu „limit dobowy osób w kolejce”
- Czas obsługi – terminarz (min) – należy określić szacunkowy czas obsługi 1 osoby w kolejce. Wartość ta będzie służyła do wygenerowania tzw „slotu” w terminarzu ( gdy w tym polu ustawimy np wartość 15 to terminarzu pojawi się możliwość zarezerwowania wizyty co 15 minut)
- Wyliczaj czasy z użyciem algorytmu – w tym polu należy ustawić orientacyjny zakres „od” „do” obsługi 1 biletu. Pole to jest używane do wyliczeń czasów oczekiwania na wywołanie i jest niezwykle ważne do prawidłowego działania algorytmu wyliczającego. Dzięki temu system może nie brać pod uwagę niestandardowych wizyt których czasy są bardzo długie lub bardzo krótkie. Takie dane zaburzały by prawidłowość statystyk.
- Wyliczaj czasy na podstawie tej wartości – Jeśli użytkownik nie chce, aby system sam wyliczał czasy oczekiwania na podstawie algorytmu wbudowanego może tą wartość określić na stałe w tym polu. Wtedy system będzie przyjmował, że 1 bilet jest obsługiwany dokładnie tyle ile ustali użytkownik
- Skrót klawiszowy – pole dodane w celach wywołania z klawiatury InfoKiosku akcji naciśnięcia przycisku
- Kolejka czynna całodobowo / Czynne wg harmonogramu – W tym polu (w zależności od wyboru) można określić godziny, w których kolejka jest czynna. Są to godziny, w których klient/pacjent ma prawo wydrukować bilet. (w przypadku drukowana biletów bezpośrednio przez petentów/pacjentów) – poza określonymi godzinami nie będzie możliwości wydruku biletu. W przypadku wydruku biletów przez personel, zostanie wyświetlona stosowna informacja o tym fakcie, jednak wydruk biletu będzie możliwy.
- Udostępnij kolejkę dla aplikacji mobilnej – powoduje, że w module www oraz w aplikacji mobilnej pojawi się kolejka i pacjenci będą mogli samodzielnie rezerwować terminy zgodnie z zasadami i w ilości określonej w harmonogramie tygodniowym
- Data graniczna – Kolejka będzie udostępniała terminy jednak nie dalej niż do tej daty (np. gdy nie posiadamy jeszcze wiedzy jak będziemy pracowali w przyszłym miesiącu czy roku)
- Dni do przodu – Kolejka będzie udostępniała terminy maksymalnie na x dni do przodu.
- Kolumna „Stanowisk” – pozwala określić, ile stanowisk w tym dniu będzie obsługiwało daną kolejkę. Pozwala to na rezerwacje online więcej niż jednej osoby na tą samą godzinę.
- Kolumna „Max Online” – Pozwala na ilościowe ograniczenie maksymalnej ilości zarezerwowanych biletów w danym dniu przez aplikacje mobilne (www oraz na telefon)
- Kolumna „MaX Offline” – Pozwala wyświetlić ostrzeżenie użytkownikom, którzy rezerwują terminy osobom w terminarzu o osiągnięciu dziennego limitu ilości rezerwacji.
- Kolumna „Całodobowo” – pozwala w szybki sposób oznaczyć, że kolejka jest czynna od 00:00 do 23:59
- Kolumna „Nieczynne” – pozwala w szybki sposób oznaczyć, że kolejka jest nieczynna.
- Pozwalaj drukować bilet tylko zarejestrowanym osobom po podaniu identyfikatora – Kolejka tak oznaczona wymusi podanie przez osoby drukujące bilet na infoKiosku identyfikatora rezerwacji. Niema możliwości wydrukowania biletu przez osobę nie umówioną w terminarzu
- Kolejka mieszana – Pozwala drukować bilety osobom, które nie posiadają rezerwacji a jednocześnie pozwala rezerwować terminy zarówno online jak i przez personel w terminarzu. W kolejnych polach określa się sposób (algorytm) wywoływania biletów z takiej kolejki.
- Priorytet dla rezerwacji – Gdy w kolejce mamy bilety wydrukowane na podstawie wcześniejszych rezerwacji zawsze będą wywoływane natychmiast po godzinie, na którą były rezerwacje ( niezależnie od tego, ile jest w systemie „zwykłych” biletów” )
- Wybieraj 1/1 – Gdy w kolejce będą bilety drukowane na podstawie rezerwacji oraz bilety wydrukowane bez rezerwacji bezpośrednio z infoKiosku to każde stanowisko będzie wywoływało 1 bilet z rezerwacji i 1 bilet „zwykły” ( na przemian )
- Wg kolejności wydruku biletu – system posortuje bilety wg kolejności ich wydruku i będzie wywoływał je w tej właśnie kolejności. Nie będzie zwracał uwagi na to czy bilet jest był drukowany na podstawie wcześniejszej rezerwacji czy bezpośrednio na miejscu.
- Sortuj bilety wg godzin rezerwacji w terminarzu – opcja używana najczęściej z opcją „Pozwalaj drukować bilety tylko zarejestrowanym…” i sortuje bilety wg czasów z rezerwacji. Nie ma wtedy znaczenia kolejność wydruku biletu, ale czas na którą klient był umówiony
Przypisywanie kolejek do grup (Grupowanie kolejek dla infoKiosku)
Menu: Ustawienia -> Przypisz kolejkę do grupy
Gdy użytkownik w poprzednich punktach utworzył grupy, to po kliknięciu w menu : Ustwienia -> Przypisz kolejkę do grupy, będzie możliwość wrzucenia kolejek do grupy:
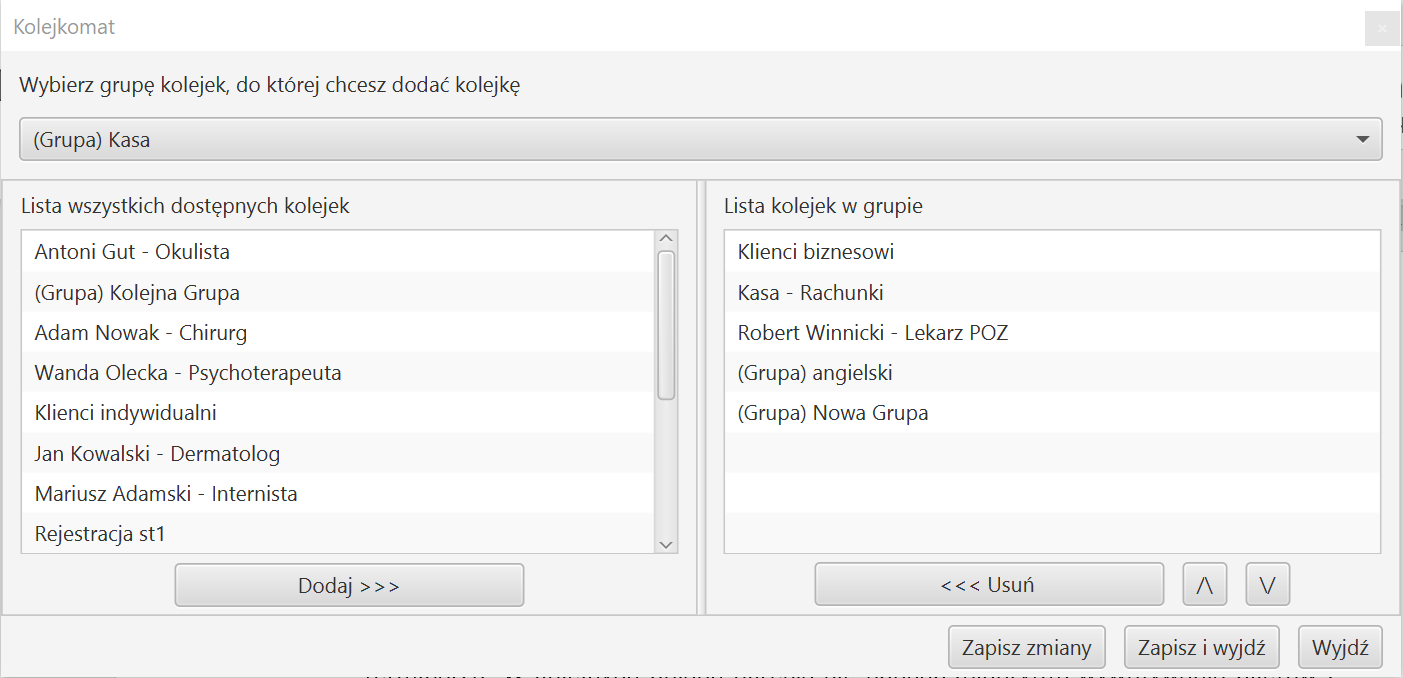
Aby dodać kolejki do grupy, najpierw w polu wyboru wskaż grupę do której dodajesz kolejki. Następnie za pomocą przycisku „Dodaj >>>” przerzuć odpowiednie kolejki do okienka po prawej stronie. Zapisz zmiany.
Dzięki tej operacji do infoKiosku można dodać przycisk grupy (zmieniając jego opis), po kliknięciu którego pojawi się wyskakujące okno z kolejnym przyciskami symbolizującymi dodane kolejki do grupy.
Włączenie/wyłączenie logowania do systemu
System kolejkowy KolejkoBot może pracować w 2 trybach.
- W trybie w którym każdy użytkownik musi się zalogować aby móc pracować w systemie
- W trybie anonimowym – gdzie aplikacja zostaje włączona bez konieczności logowania.
Aby włączyć logowanie do systemu:
Menu: Ustawienia -> Ustawienia systemu -> zakładka ustawienia systemowe:
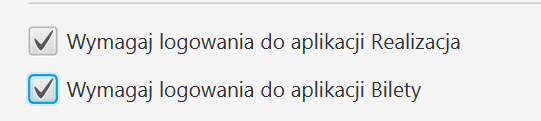
Zaznacz checbox przy odpowiedniej funkcji. Program rozróżnia moduł Realizacja oraz Bilety. W zależności do którego modułu chcemy włączyć logowanie taki chcecbox należy właczyć.
Po włączeniu powyższego, podczas uruchamiania systemu pojawi się okno:
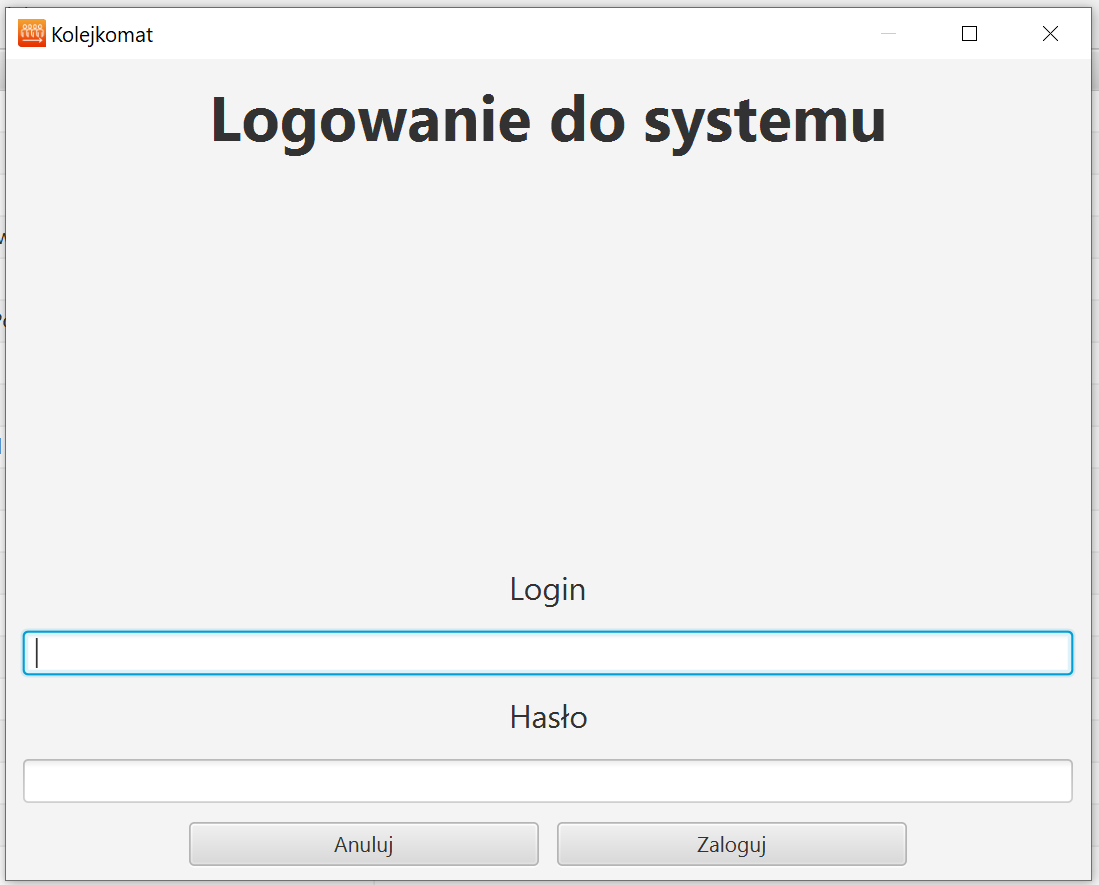
Pierwszorazowe logowanie należy wykonać używając danych administratora:
Login: admin
Hasło: admin
Dodawanie użytkowników do systemu
Menu: Słowniki -> Konta użytkowników
Aby dodać lub zmienić użytkownika w systemie użyj powyższej ścieżki. Pojawi się okno:
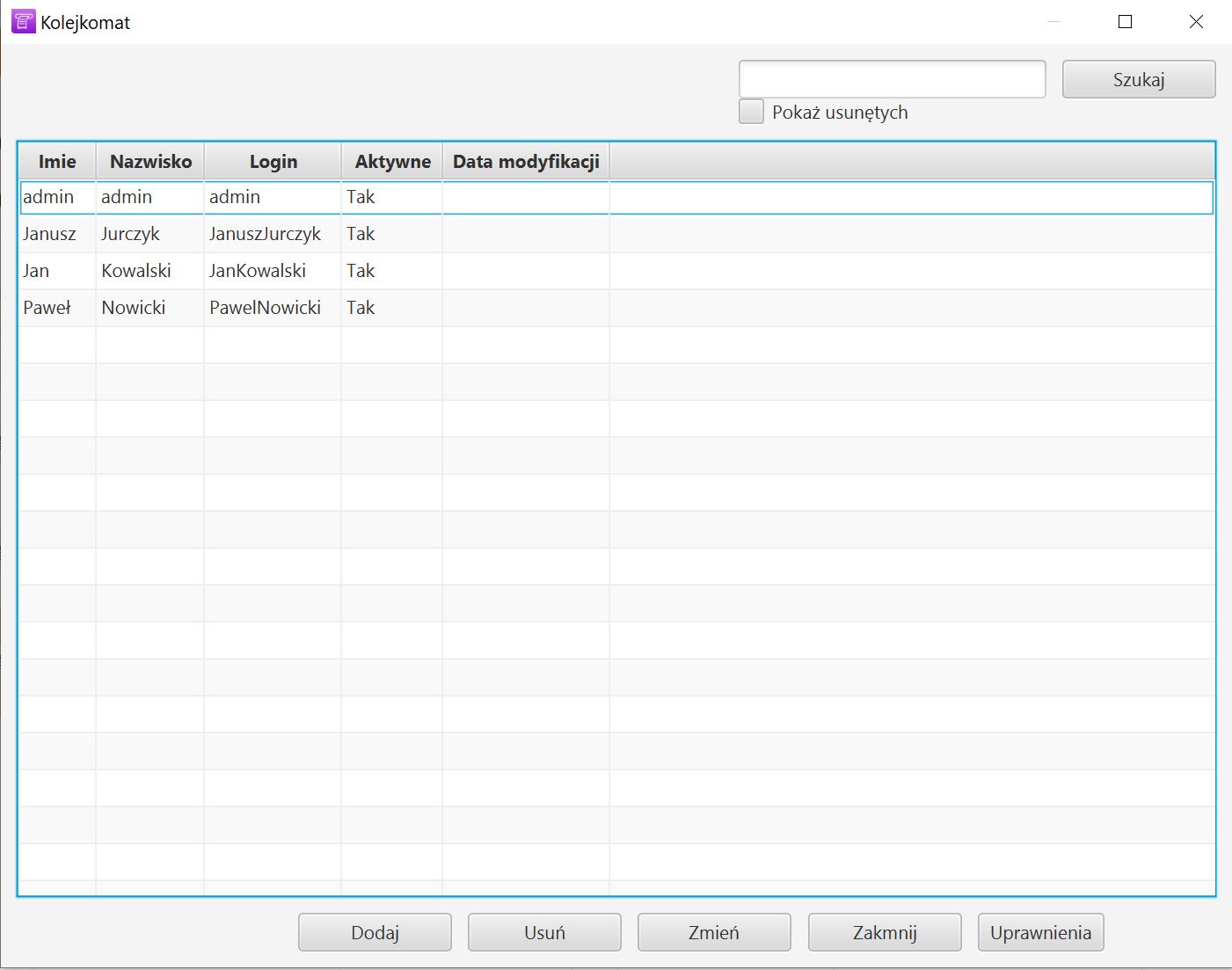
Za pomocą przycisków w dolnej części okna możemy dodawać, usuwać i zmieniać użytkowników.
Każdemu użytkownikowi należy nadać uprawnienia (przycisk „Uprawnienia”:
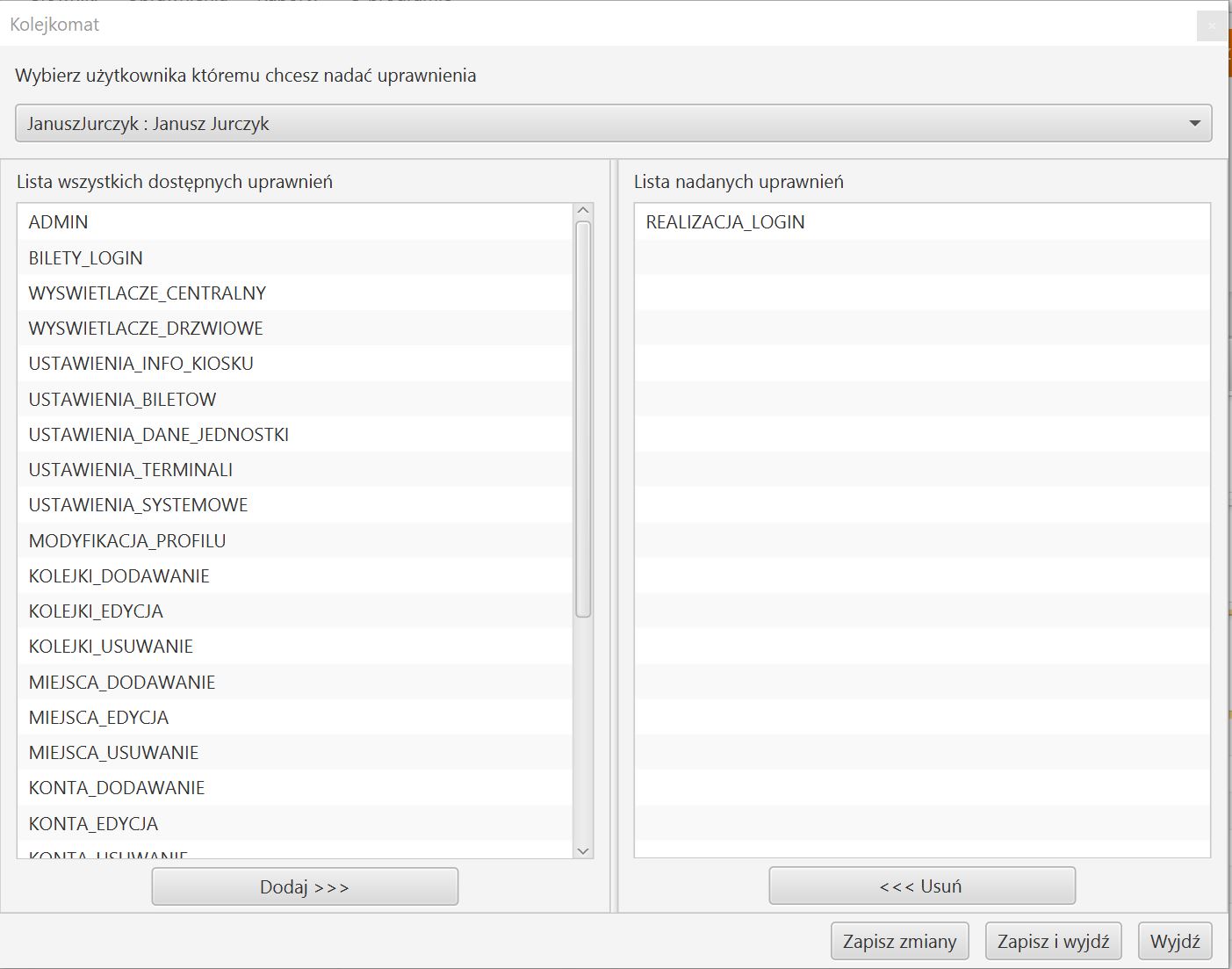
Minimalne uprawnienia aby użytkownik mógł się zalogować to REALIZACJA_LOGIN oraz BILETY_LOGIN.
Innym miejscem gdzie można dodawać i zmieniać uprawnienia użytkownikom jest ścieżka:
Menu -> Uprawnienia -> według kont
oraz
Menu -> Uprawnienia -> według uprawnień
W pierwszym z tych miejsc możemy dla konkretnego konta dodawać uprawnienia. Okno wygląda bardzo podobnie do powyższego. W drugiej ścieżce możemy wybrać uprawnienie i dopisać je do wielu kont. Podejście takie bardzo ułatwia pracę administratorom.
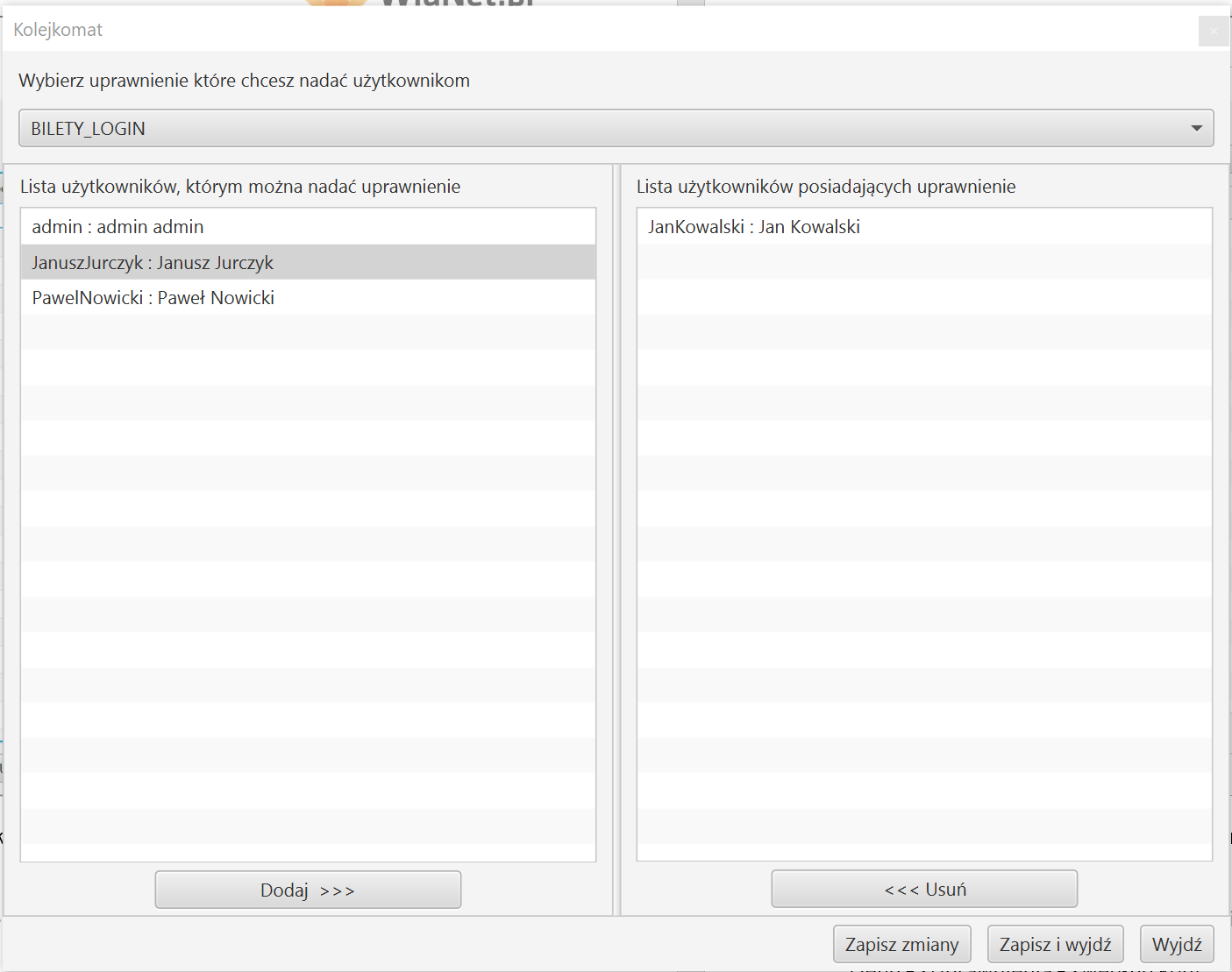
Uprawnienia dla profili realizujących
W systemie można zapisywać widoki jako profil, a następnie przy uruchamianiu wczytywać odpowiednie profile . Umożliwia to praktycznie tworzenie nieograniczonej liczby widoków na różne sytuacje.
Podczas przenoszenia biletów z jednej kolejki do drugiej użytkownicy korzystający z widoków nie zawsze chcą „widzieć” wszystkie kolejki. Dla ułatwienia pracy mogą mieć widoczne tylko te kolejki do których zawsze przenoszą bilety (nie wszystkie).
Administrator za pomocą funkcjonalności:
Menu: Uprawnienia -> Profile realizujących
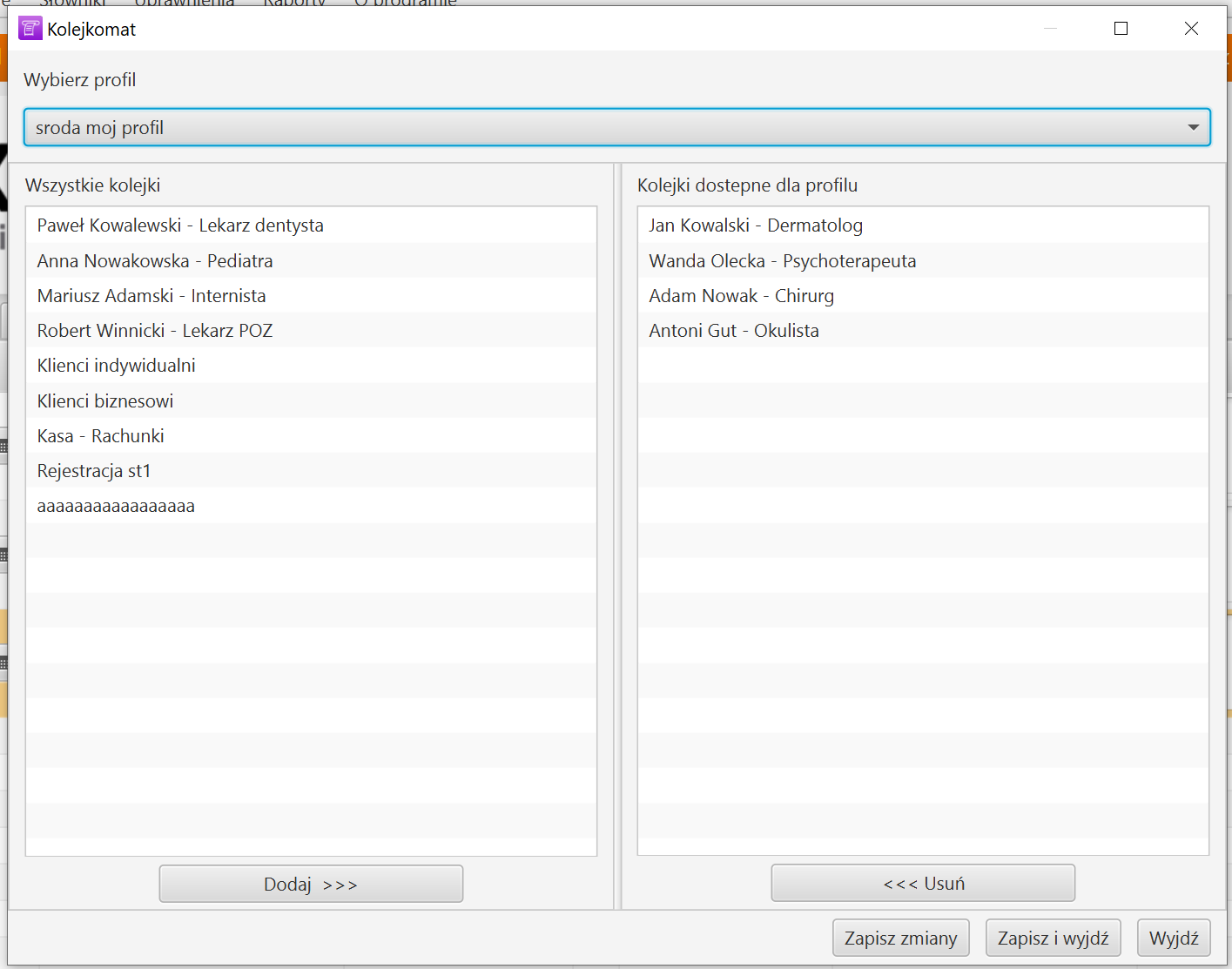
Może wskazać dla każdego profilu jakie mają być kolejki widoczne w funkcjonalności przenoszenia biletów.
Ustawienia sieci dla aplikacji mobilnych
Menu: Ustawienia -> Ustawienia sieci
Funkcjonalność jest używana w celu drukowania biletów na podstawie wcześniejszych rezerwacji na telefonach komórkowych klientów/pacjentów bez konieczności fizycznego wydruku ani używania infoKiosków. Klient/Pacjent na podstawie swojej rezerwacji którą ma na telefonie może wydrukować bilet. Warunkiem koniecznym jest to aby osoba znajdowała się w miejscu obsługi kolejek (u nas na miejscu). Jest to zabezpieczenie przed drukowaniem „pustych” biletów.
W miejscu obsługi kolejek można udostępnić sieć wi-fi, którą „zobaczą” użytkownicy telefonów komórkowych. Dla bezpieczeństwa sieć ta powinna rozgłaszać wyłącznie swoje ssid oraz mac i nie powinna być skonfigurowana (nie powinien na niej działać internet ani sieć lokalna). Dodatkowo jej ssid powinno być okresowo zmieniane. Program nie wymaga podłączania się do tej sieci – a jedynie musi ją „zobaczyć”
Aby dodać sieć wi-fi kliknij „Dodaj” pod tabelą „Lista sieci Wi-Fi”. Wpisz dokładną nazwę sieci i zapisz ustawienia. Następnie kliknij w dodaną sieć aby zaznaczyć ją na niebiesko i kliknij przycisk „Dodaj” pod tabelą „Lista adresów MAC dostępnych dla bieżącej sieci. Wpisz adres MAC którym przedstawia się twój punkt dostępowy.
Wpisanie adresu mac jest opcjonalne – ale zalecane.
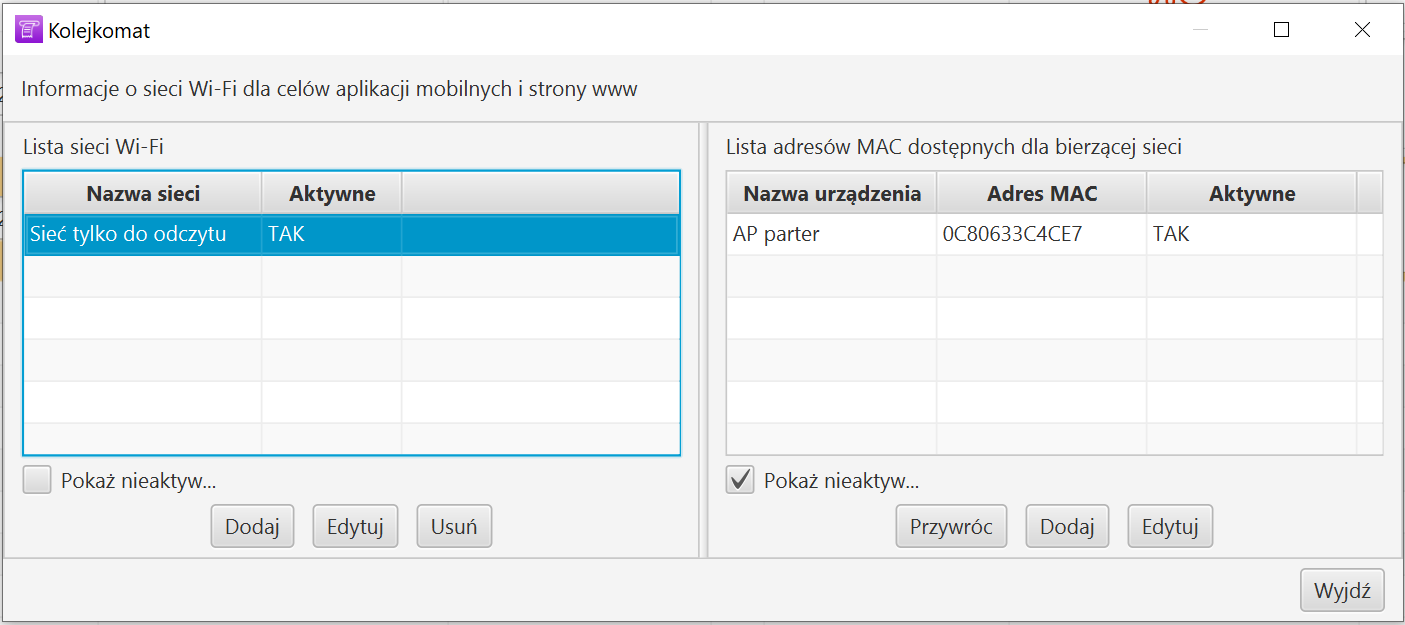
W ten sam sposób możesz dodawać wiele sieci (np. w różnych budynkach) i wiele adresów MAC.
O programie – podstawowe informacje dla administratora systemu Kolejowego
Menu: O programie
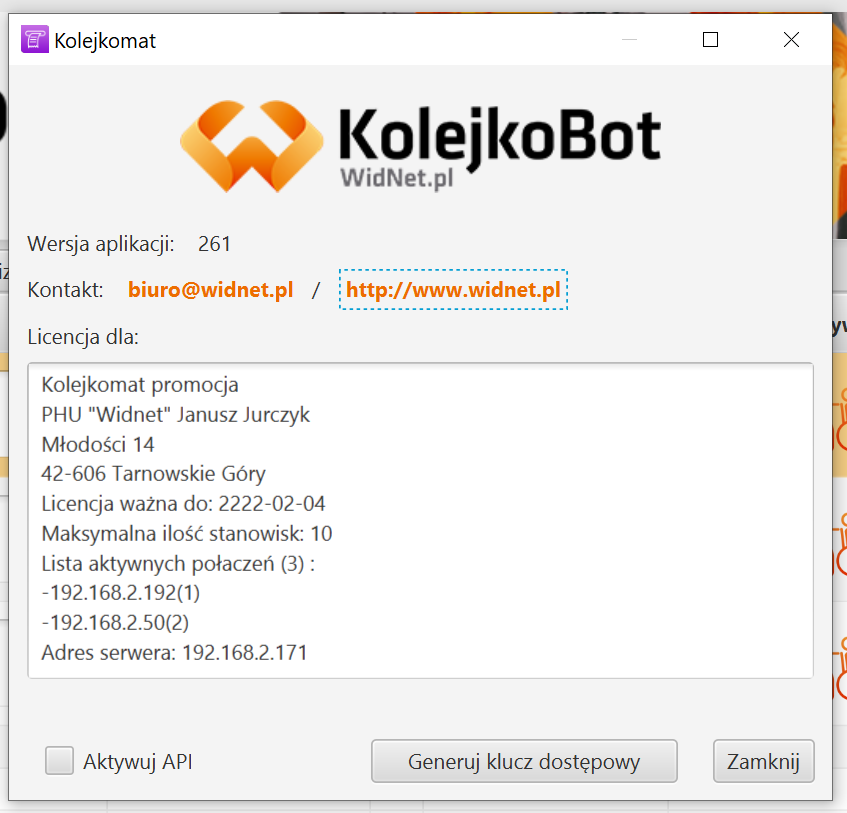
Okno zawiera podstawowe informacje o właścicielu licencji, dacie jej ważności oraz ilości wykupionych stanowisk. Dodatkowo zawiera informacje o adresie IP serwera oraz adresach stacji klienckich obecnie podłączonych do serwera.
Checbox „Aktywuj API” przeznaczony jest dla używkowników chcących używać funkcjonalności kolejkoBota
Opisywanie wyświetlaczy
Menu -> Ustawienia -> Wyświetlacze
Opisanie wyświetlaczy jest koniecznością w przypadku, gdy planujemy mieć w systemie więcej niż 1 wyświetlacz
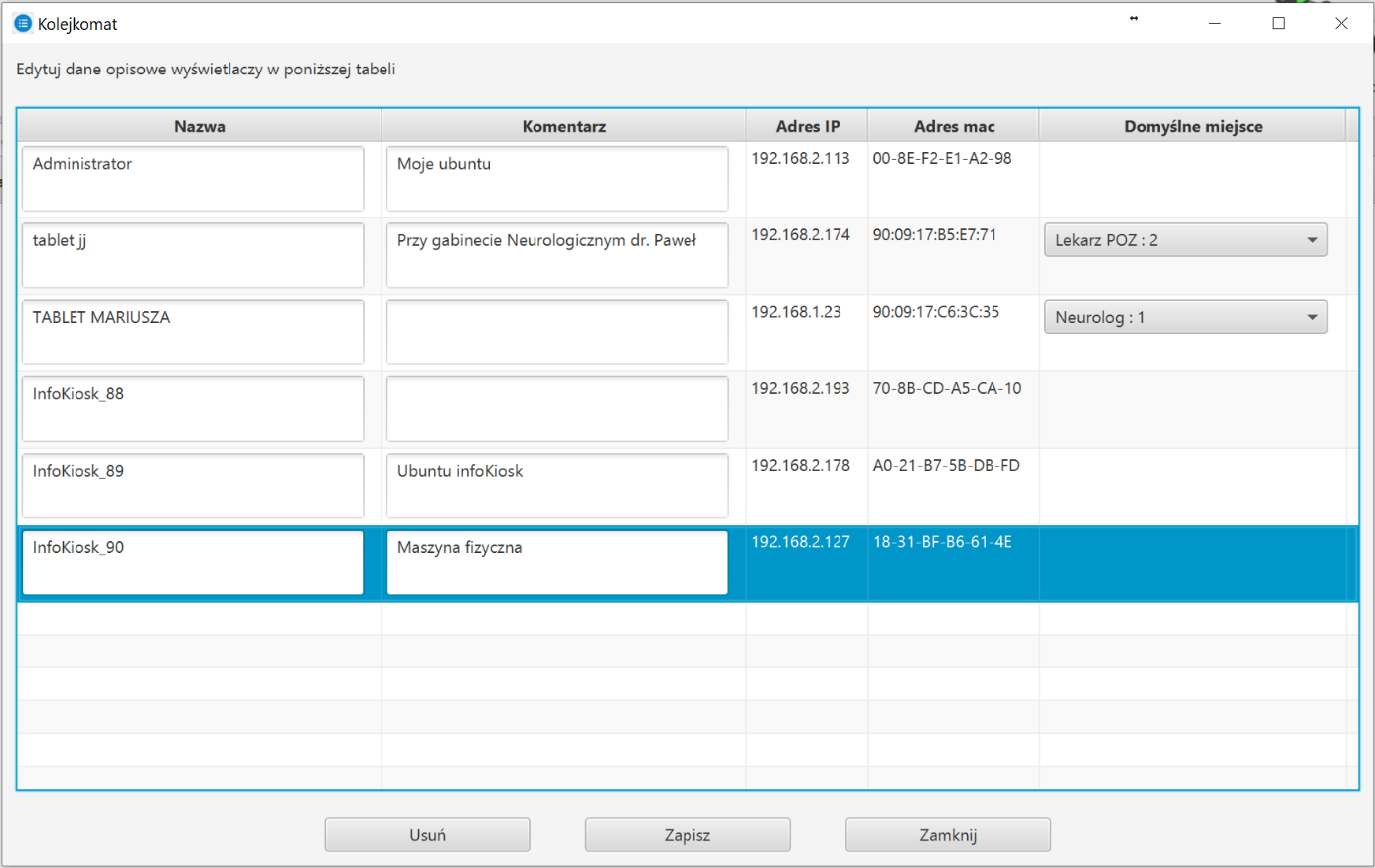
W chwili, gdy uruchomisz wyświetlacz zostanie on automatycznie zarejestrowany w bazie danych. Dotyczy to zarówno wyświetlaczy centralnych (dużych) jak i wyświetlaczy stanowiskowych oraz infoKiosków. W przypadku gdy w naszym systemie będzie więcej wyświetlaczy zachodzi konieczność ich łatwej identyfikacji. Dlatego zaleca się po kolei (pojedynczo) je uruchamiać i każdorazowo otwierać okno ich opisywania w celu ich późniejszej identyfikacji.
Rejestracja wyświetlacza dokonuje się na podstawie adresu MAC karty sieciowej oraz adresu IP. W razie zmiany adresu IP system sam zmodyfikuje wpis w bazie.
Przedstawiony powyżej ekran, pokazuje w jaki sposób administrator może opisać wyświetlacze. Wskazane powyżej opisy znacznie ułatwią dalszą konfigurację systemu.
- W przypadku rejestracji wyświetlacza centralnego (dużego) oraz infoKiosku wstępnie będą wypełnione jedynie pola Adres IP oraz Adres mac. Pozostałe pola będą puste (należy je wypełnić wg uznania tak aby móc zidentyfikować wyświetlacz)
- W przypadku wyświetlaczy małych (stanowiskowych) przy rejestracji wypełnione będą pola „Nazwa”, „Adres IP” i „Adres mac”. Należy koniecznie uzupełnić pole „Domyślne miejsce” – dzięki tej operacji, podczas uruchomienia wyświetlacza pojawi się na nim numer stanowiska/gabinetu, do którego został on przypisany.
System pozwala na usunięcie zarejestrowanego urządzenia. Należy przemyśleć czy na pewno chcemy usunąć dany wyświetlacz z systemu, ponieważ jest on usuwany wraz z całą przypisaną do niego konfiguracją.
Przypisywanie wyświetlaczy do miejsca
Menu -> Ustawienia -> Przypisz wyświetlacz do miejsca
Zapewne każdy z użytkowników wywołujących pacjentów/petentów chce, aby komunikat przywołujący wyświetlił się na konkretnym wyświetlaczu w konkretnej poczekalni. W systemie istnieje mechanizm, który pozwala ustalić dla każdego miejsca osobno, które wyświetlacze powinny zareagować na wywołanie.
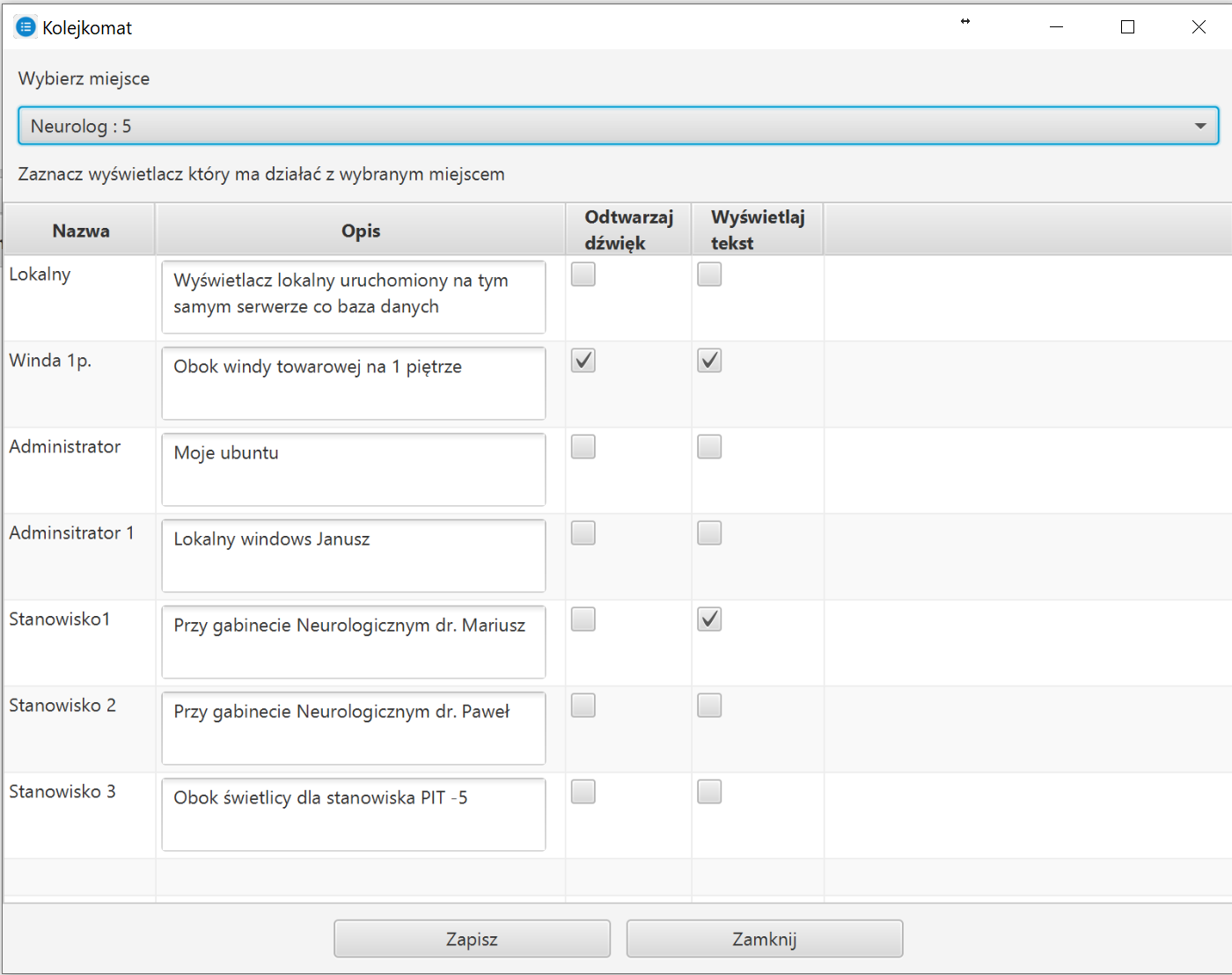
Powyższa funkcjonalność pozwala na precyzyjne określnie który wyświetlacza w systemie powinien zareagować przy wywołaniu osoby z kolejki. Przeanalizuj powyższy zrzut ekranu. Wskazuje on, że gdy osoba siedząca przy stanowisku nr 5 (będąca w tym przypadku w gabinecie Neurologa w pokoju nr 5) wywoła osobę z kolejki, to na wyświetlaczu dużym umieszczonym na 1 piętrze obok windy towarowej wyświetli się komunikat (wywołanie) , a jednocześnie wyświetlacz ten odtworzy komunikat głosowy. W tym przypadku do tego wyświetlacza powinien być podłączony wzmacniacz nagłośnienia – aby komunikat był dobrze słyszalny.
Dodatkowo na wyświetlaczu stanowiskowym (małym) zawieszonym „Przy gabinecie neurologicznym dr. Mariusz” (Stanowisko1) również wyświetli się komunikat, z numerem który ma wejść do gabinetu.
Powyższe pokazuje jak ważne jest prawidłowe opisanie wyświetlaczy przez użytkownika. Precyzyjny opis wyświetlacza pozwala na jego łatwą identyfikację w chwili przypisywania tych urządzeń do miejsca (gabinetu lub stanowiska)
Można „zaznaczyć” pole „Wyświetlaj tekst” w większej ilości wyświetlaczy, wtedy każdy z nich wyświetli wspomniane wywołanie. Każdy z nich może również odtworzyć dźwięk (w przypadku zaznaczenia pola „odtwarzaj dźwięk”)
Zaleca się, aby jeden wyświetlacz w systemie był podłączony do nagłośnienia. Wyświetlacz ten może być umieszony w serwerowni lub w pomieszczeniu niedostępnym dla pacjentów. Wtedy wszystkie miejsca mogą mieć załączoną opcję „Odtwarzaj dźwięk” i „Wyświetlaj tekst” na tym wyświetlaczu. Doprowadzi to do sytuacji, gdzie w jednym miejscu będziemy mieli styk systemu z nagłośnieniem całej organizacji.
System umożliwia podłączenie każdego wyświetlacza do nagłośnienia – organizację nagłośnienia pozostawia się w gestii zapotrzebowania klienta.
Jeśli użytkownik nie chce robić nagłośnienia, może również do wyświetlacza zamontować głośniki komputerowe.
Powyższą konfigurację należy przeprowadzić dla każdego miejsca po kolei klikając w przycisk „Zapisz” oraz zmianę wyboru miejsca w polu „Wybierz miejsce”
Ustawienia systemu
Menu -> Ustawienia -> Ustawienia systemu
Zakładka: Dane Jednostki
Zakładka jest wypełniana automatycznie danym zawartymi w licencji. Użytkowni nic nie musi tutaj robić.
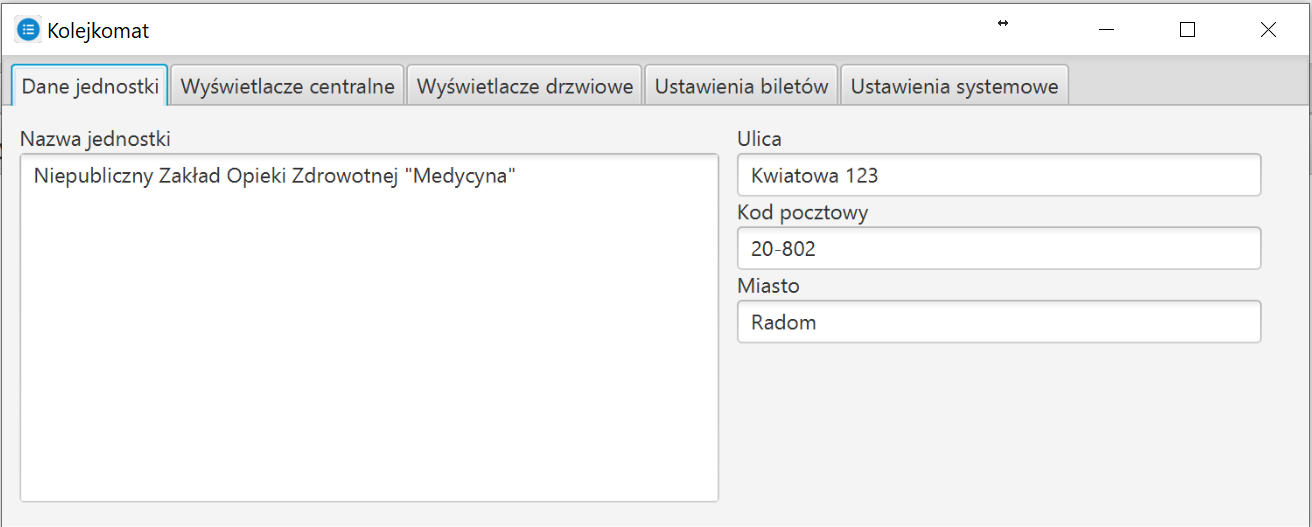
Konfiguracja Wyświetlaczy centralnych
Menu -> Ustawienia -> Ustawienia systemu (zakładka: „Wyświetlacze centralne”)
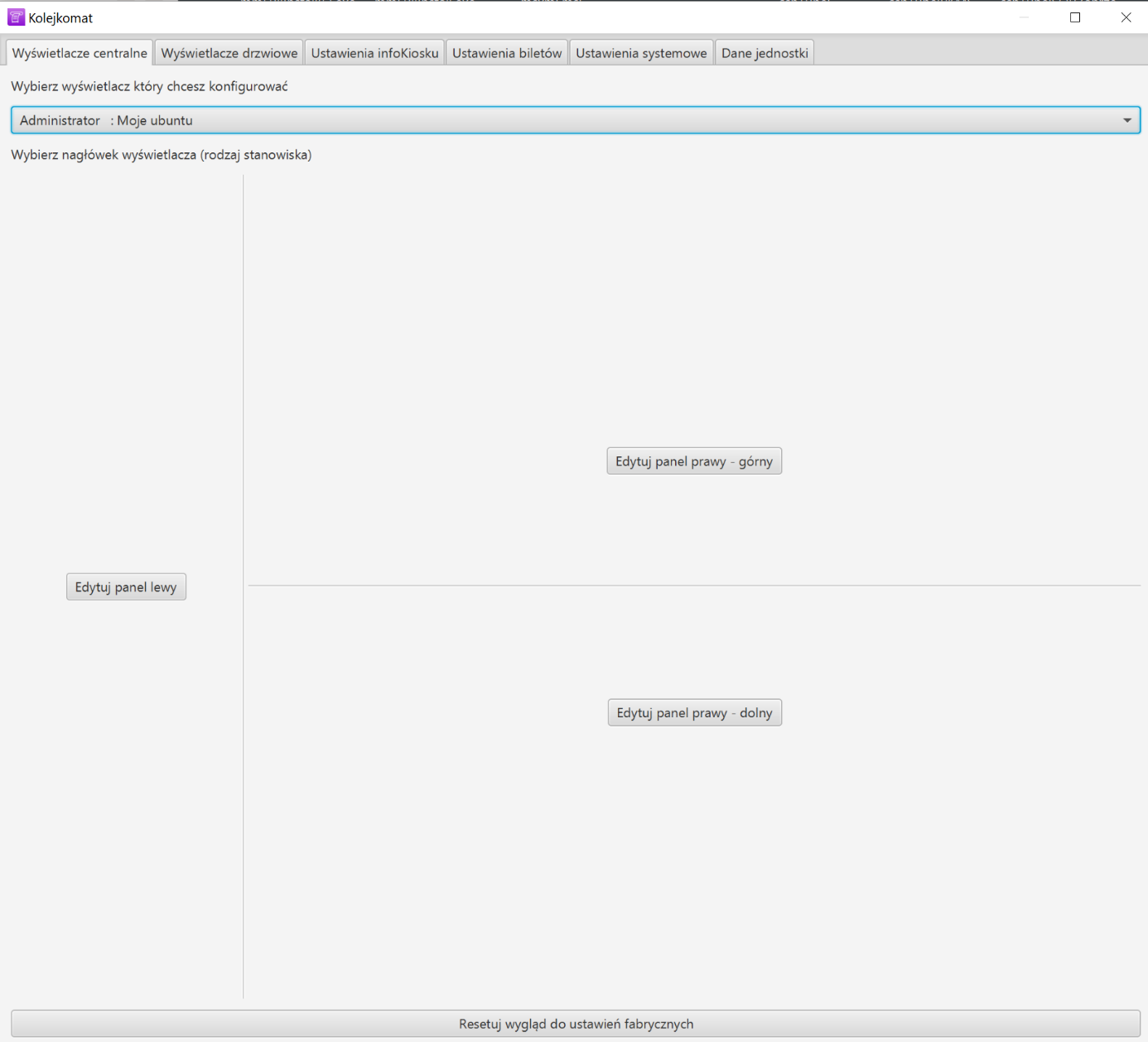
Zakładka pozwala elastycznie zmieniać wygląd wyświetlaczy w czasie rzeczywistym. Oznacza to, że każde naciśnięcie przycisku „Zapisz” powoduje odświeżenie zawartości wyświetlacza (który może być w tym czasie uruchomiony).
Powyższy widok odzwierciedla układ kolumn na wyświetlaczu centralnym (dużym). W lewym panelu znajduje się tabela, w której są prezentowane informacje o wywołaniach i biletach, natomiast w prawych można wyświetlać zawartości dynamiczne (modyfikowane przez użytkownika)
Aby skonfigurować konkretny wyświetlacz należy:
- Wybrać z listy rozwijalnej wyświetlacz, który chcemy konfigurować
- Kliknąć przycisk edycji panelu, który chcemy edytować.
W przypadku wyboru „Edytuj panel prawy – górny” lub „Edytuj panel prawy dolny”

- Możesz zaznaczyć pole „Użyj adresu zamiast konfigurować tekst” a jednocześnie w polu poniżej możesz wpisać adres dowolniej strony www. W takim przypadku na wyświetlaczu pojawi się strona www (pod warunkiem ze wyświetlacz ma dostęp do internetu lub do sieci, w której działa strona). Uwaga! Strony powinny być pisane specjalnie dla wyświetlaczy. Nie wszystkie strony są wyświetlane prawidłowo. Należy unikać html v5, filmów oraz niestandardowych rozwiązań. W przypadku wystąpienia błędu połączenia ze stroną na wyświetlaczu pojawi się tekst wpisany w pole nad adresem.
Na poniższym wyświetlaczu widać sytuację, gdy w polu adresu strony www jest wpisany adres: http://www.kolejkobot.pl/wyswietlacz_centralny, a jednocześnie panel dolny jest ukryty.

Analogicznie do powyższego możesz ustawić dolną cześć wyświetlacza. Na poniższym ekranie skonfigurowana dolną część jako tekst. Kolejny obraz przedstawia okno konfiguracji podzielonego wyświetlacza

Konfiguracja dolnego panelu wygląda jak na poniższym rysunku:
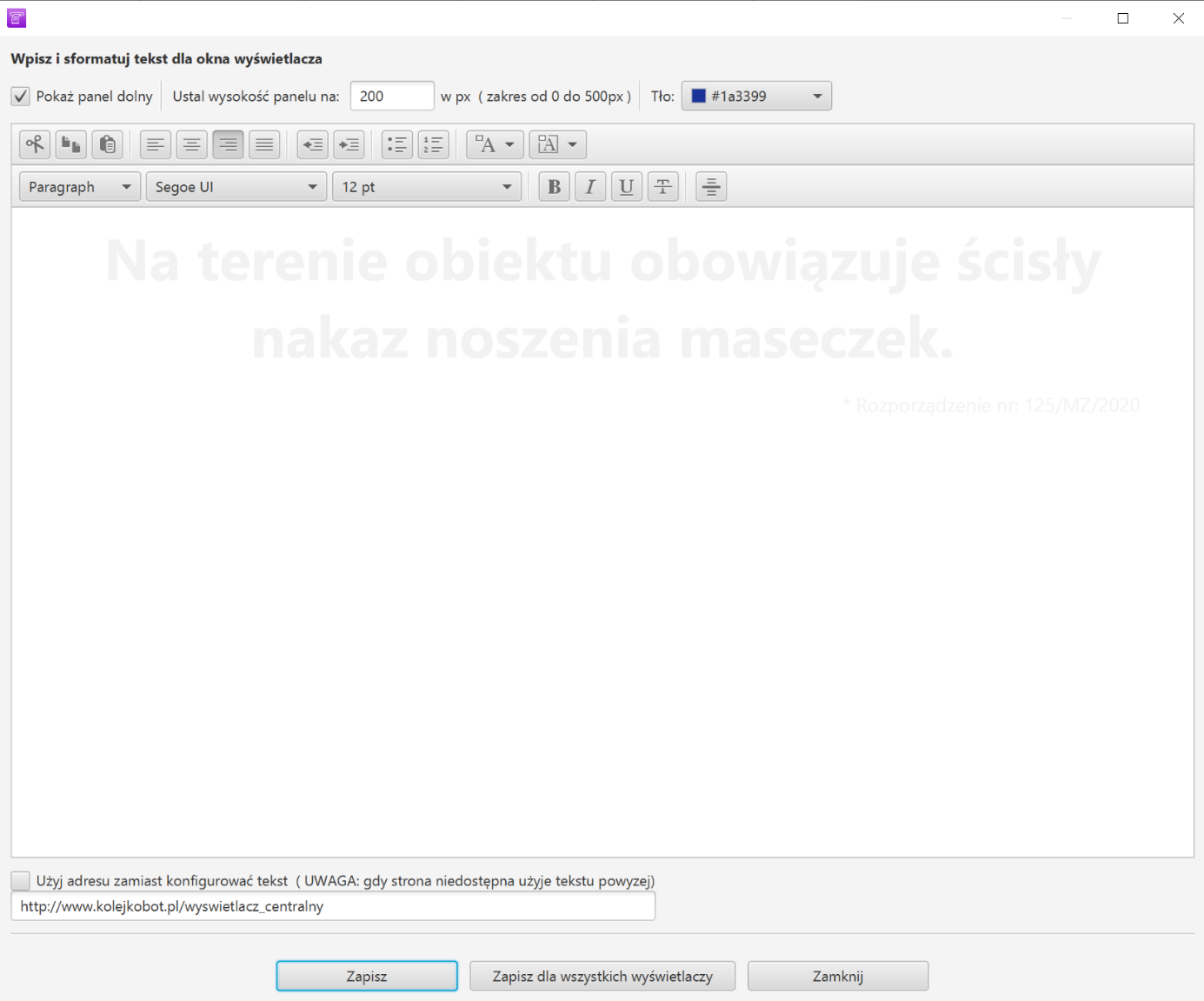
- Możliwe jest również zmniejszanie i zwiększanie wielkości dolnego panelu wyświetlacza.
Możliwe jest również podłożenie kolorowego tła pod tekst zarówno dla panelu górnego jak i dolnego.
Opisana powyżej funkcjonalność pozwala użytkownikom na wyświetlanie dowolnej zawartości na każdym wyświetlaczu z osobna w tym reklam swoich i firm trzecich co może przynosić dodatkowe dochody dla organizacji.
Edycja panelu lewego wyświetlacza
Po kliknięciu przycisku „Edytuj panel lewy” pojawi się okno:
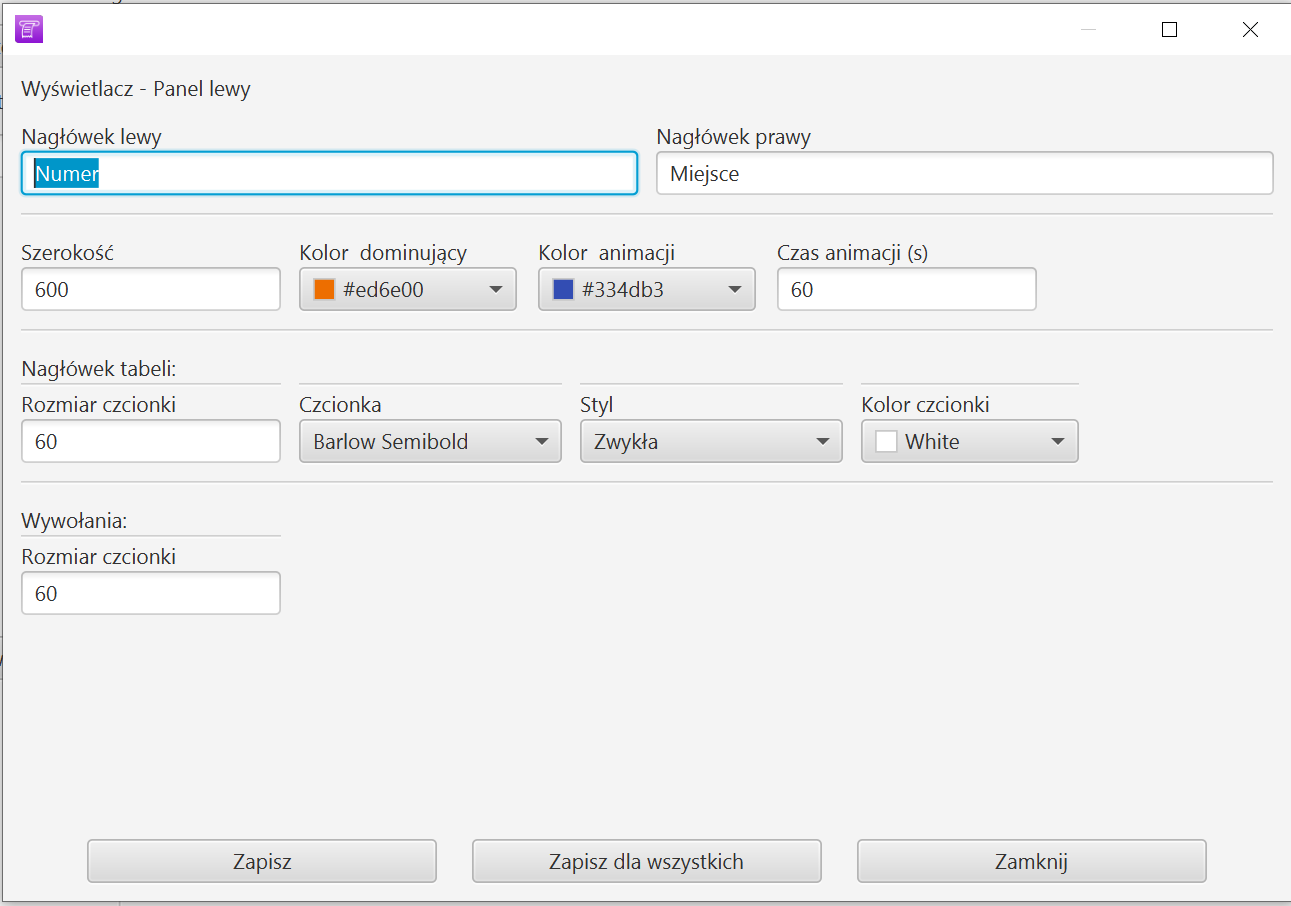
W którym użytkownik może zmienić parametry wyświetlania tabeli, w której pojawiają się informacje o wywoływanym numerze. Można zmieniać:
- Nagłówek lewy i prawy – jego treść
- Szerokość – szerokość panelu z numerami
- Kolor dominujący – kolor czcionek i tło nagłówka
- Kolor animacji – kolor tła sygnalizacji wywołania
- Czas animacji – maksymalny czas w sekundach, gdy wyświetlany numer będzie migał
- Nagłówek tabeli – czcionka, jej rozmiar, styl i kolor
- Wywołania – Rozmiar czcionki – Rozmiar czcionki wyświetlanego wywołania
Zmiana sposobu wyświetlania wywołania
Możliwa jest zmiana w systemie sposobu prezentacji wywoływanego numeru. System może wyświetlać numer na ekranie w formie wyskakującego okna (każde wywołanie powoduje wyskakiwanie okna). Przy czym można zmieniać rozmiary wyskakującego okna oraz regulować wielkość czcionki. Okno może nawet być wywołane w trybie pełnoekranowym.
Aby dokonać zmiany sposobu wywołania należy przejść do Ustawienia -> Ustawienia systemu -> Zakładka Ustawienia Systemowe.
Następnie w zależności czy chcesz zmienić tryb wywołań dla biletów zwykłych czy dla biletów ze specjalnymi uprawnieniami zaznacz checboxy:
„Wyskakujące okno wywołań dla biletów zwykłych” lub/i „Wyskakujące okno wywołań dla biletów z uprawnieniami”
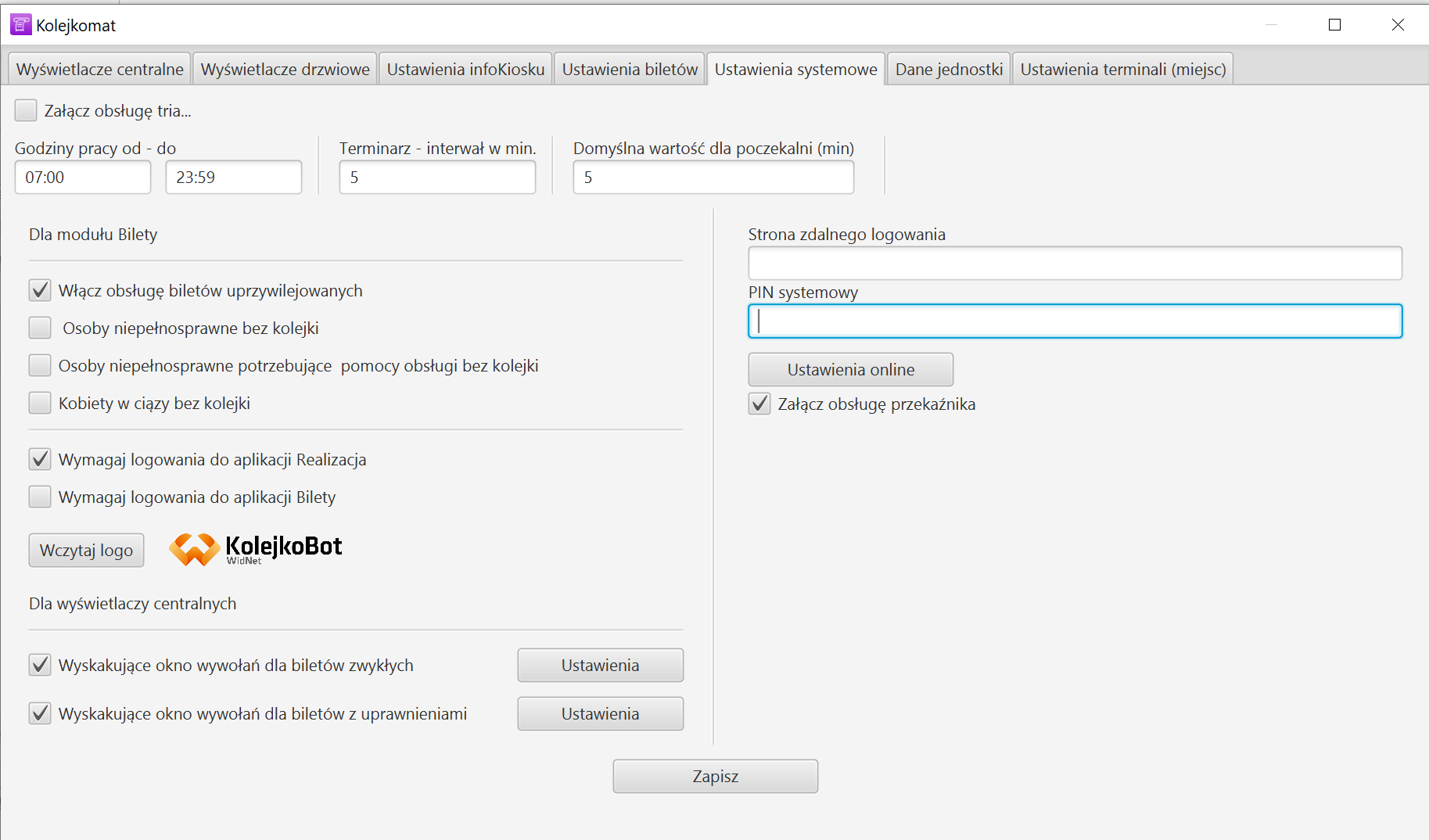
W dalszej kolejności kliknij przycisk „ustawienia”. Pojawi się okno jak poniżej, w którym będzie możliwość konfiguracji wyskakującego okna.
Możemy skonfigurować:
Szerokość i wysokość okna (można ustawić całą wielkość ekranu )
Czas wyświetlania i czas animacji - jest to wartość w sekundach. Zgodnie z przykładowymi ustawieniami na poniższym obrazku, okno wywołania będzie wyświetlone przez 30 sekund, natomiast będzie zmieniało swój kolor co 1 sekundę przez 15 sekund. Okno zamknie się samo wg następującego algorytmu:
Albo po 30 sekundach (zgodnie z ustawionym czasem), albo gdy lektor skończy mówić, jeśli w kolejce będzie czekało następne wywołanie.
Sekcje: Symbol, Numer, Miejsce i Numer miejsca pozwalają na skonfigurowanie wyświetlanego numeru. Przykładowy wygląd przedstawionej konfiguracji będzie następujący:
AB 10
Stanowisko 7
Przy czym:
„AB” to Symbol
„10” to Numer
„Stanowisko” to Miejsce
„7” to Numer miejsca
Dodatkowo można sterować rozmiarami czcionek, stylem i kolorem.
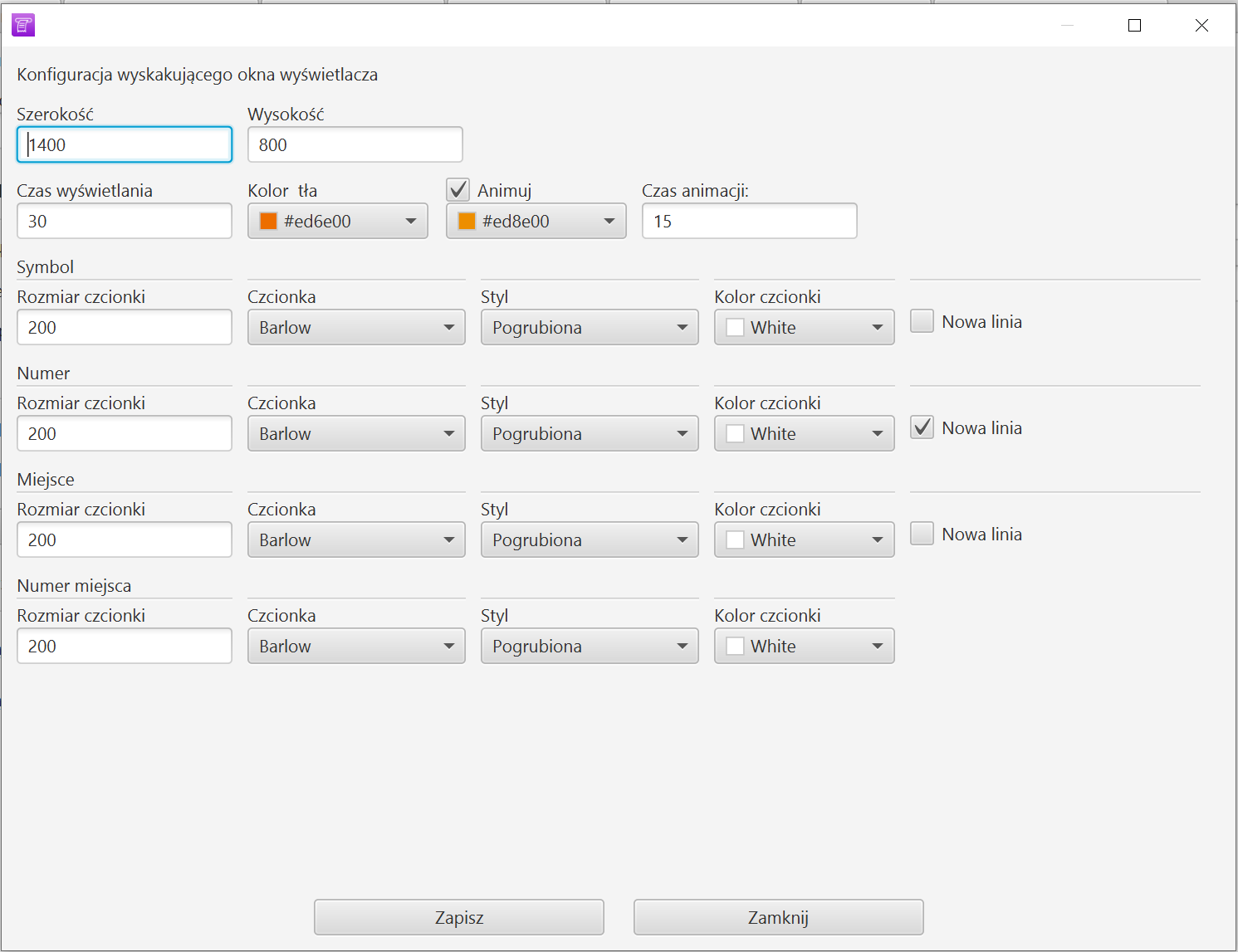
Jak napisać stronę www dla panelu wyświetlacza
Na panelu wyświetlacza możliwe jest wyświetlenie dowolnej strony www. Jednak umiejętne jej zaprojektowanie, pozwoli wyświetlić stronę bez pasków jej przewijania oraz dopasuje stronę do rozmiarów ekranu. Poniżej zamieszczamy przykładowy kod html strony, która samoczynnie się odświeża co 15 sekund oraz wypełnia cały ekran panelu wyświetlacza.:
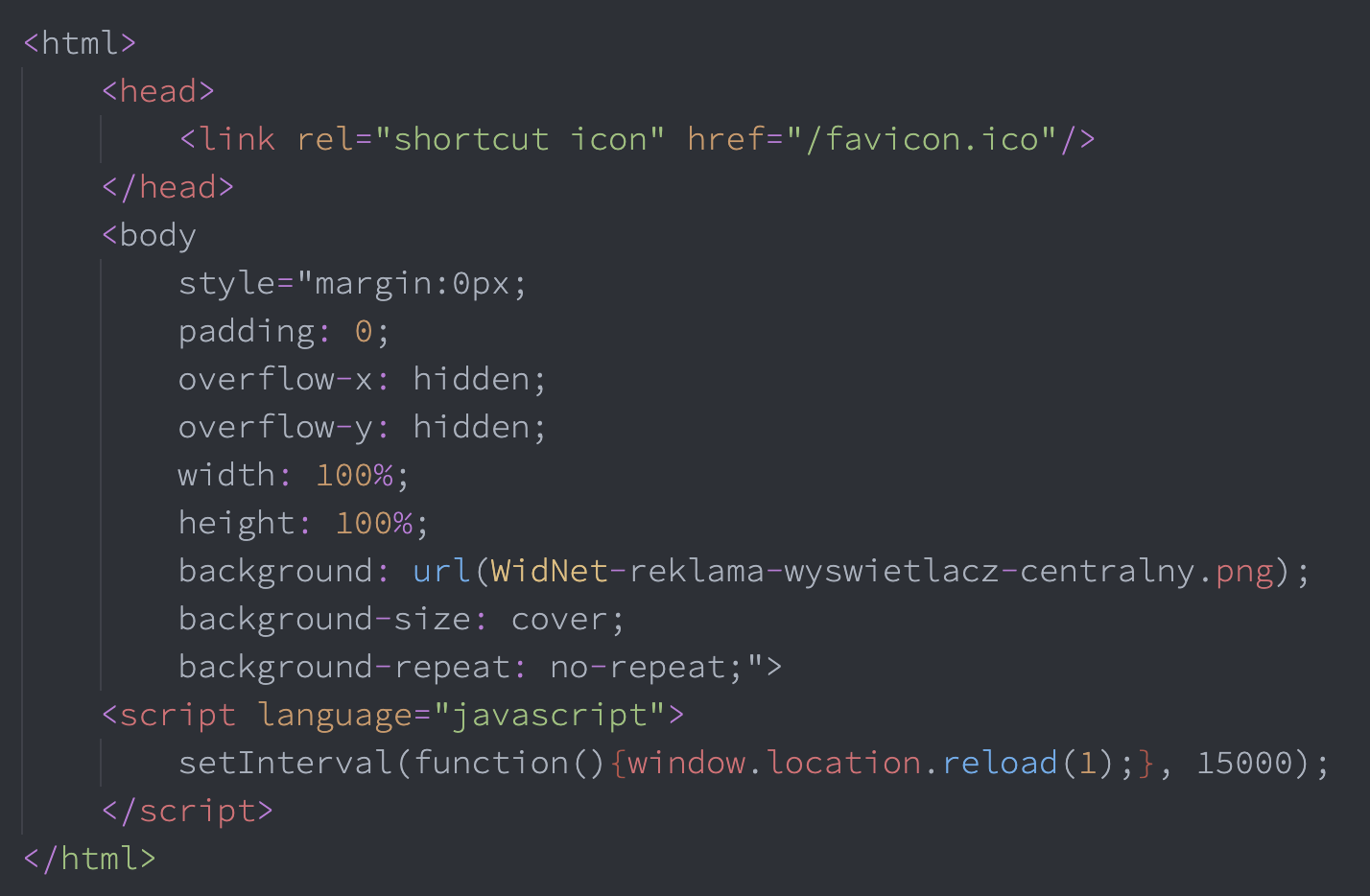
Należy pamiętać, aby pliki *.ico oraz *.png znajdowały się w tym samym katalogu co plik html serwera. (w tym przypadku to pliki favicon.ico oraz WidNet-reklama-wyswietlacz-centralny.png)
Możliwe jest również tworzenie stron, które samoczynnie przewijają reklamy. W celu wykonania takiej strony skontaktuj się z twórcą Twojego serwisu WWW lub z producentem kolejkoBota.
Konfiguracja Wyświetlaczy stanowiskowych (drzwiowych)
Menu -> Ustawienia -> Ustawienia systemu (zakładka: „Wyświetlacze drzwiowe”)
Wyświetlacze stanowiskowe służą do prezentacji numeru osoby aktualnie wywoływanej. Odtwarzają również sygnał dźwiękowy w chwili wywołania (o ile użytkownik tak właśnie je skonfigurował).
W pierwszej kolejności wybierz wyświetlacz, który chcesz konfigurować. Następnie wybierz nagłówek, który powinien się wyświetlić na urządzeniu (w zależności czy będzie on umieszczony na stanowisku, przy gabinecie itp.)
Zaznacz pole „wygaszaj ekran po czasie” oraz ustal czas wygaszenia w sekundach. Jeśli zaznaczysz to pole, wyświetlacz po wywołaniu osoby z kolejki, odczeka zadaną ilość sekund po czym przełączy się w tryb wyświetlania reklamy. Wyświetli stronę www, obrazek lub tekst, który możesz samodzielnie wykonać. Jest to uzależnione od tego jaką opcję wybierzesz.

Wybór poszczególnych pól oznacza:
- Wyświetlaj skonfigurowany tekst – umożliwi wprowadzenie komunikatu redagowanego przez użytkownika po kliknięciu w przycisk „Konfiguruj”
- Wyświetlaj stronę www – wyświetli konkretną stronę www której adres użytkownik powinien wpisać w pole tekstowe obok pola wyboru
- Wyświetlaj wczytany obrazek – wyświetli obrazek który użytkownik wcześniej powinien wczytać do systemu używając przycisku „wczytaj obrazek”
Opcja „używaj automatycznych tekstów” powoduje, iż na wyświetlaczu pojawiają się informacje o wywołaniu i realizacji biletów.
Konfigurację wyświetlacza należy zapisać używając przycisku „Zapisz”. Możliwe też jest przekopiowane takiej samej konfiguracji na wszystkie wyświetlacze stanowiskowe zarejestrowane w systemie. Należy w takim przypadku użyć przycisku „Zapisz dla wszystkich wyświetlaczy” .
W razie potrzeby wyświetlacz można też przywrócić do ustawień fabrycznych. Użyj „Restetuj wygląd do ustawień fabrycznych”.
Konfiguracja Wyświetlaczy stanowiskowych (drzwiowych) w trybie sklepowym
System KolejkoBot może pracować w trybie sklepowym. W tym trybie system przyjmuje następujące założenia:
- System pracuje w sklepie, gdzie nie drukuje się biletów
- Kasjerzy posiadają zainstalowany moduł „Terminal”
- W pobliżu kas montowane są wyświetlacze stanowiskowe (reagują na przycisk terminala kasjera)
- W sklepie wdrożono zasadę „jednej kolejki”
- Kolejka ustawia się w jednym miejscu
- W miejscu tym może być (nie musi – moduł jest opcjonalny) widoczny ekran infoSklepu – którego rolę spełnia infoKiosk jako urządzenie stojące (wtedy kolejka ustawia się do tego urządzenia) lub w formie wyświetlacza centralnego (wtedy wyświetlacz musi być widoczny z miejsca, w którym stoi kolejka). Reaguje on odpowiednio na kliknięcie przycisku na terminalu kasjera.
Jeśli system ma działać w trybie sklepowym ( nie są drukowane bilety) należy wyświetlacze przełączyć w ten tryb. Można to zrobić uruchamiając moduł „Bilety” menu Ustawienia -> Ustawienia systemu, zakładka „Wyświetlacze drzwiowe” i wybrać opcję „Włącz tryb sklepu”.
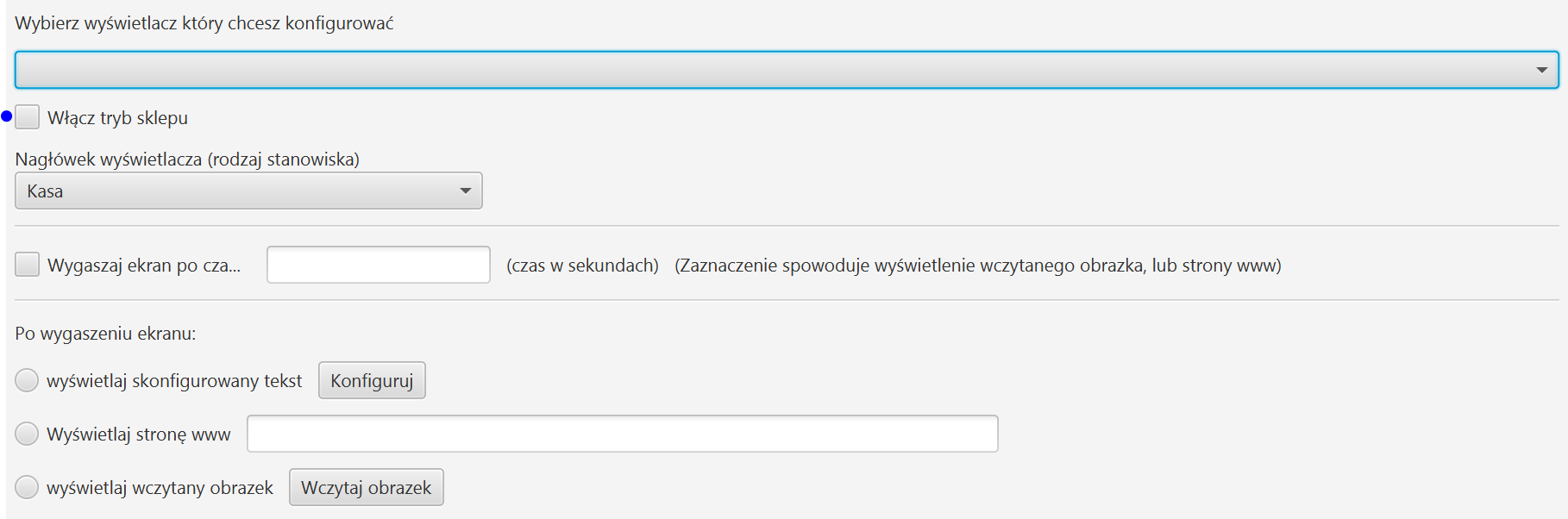
Na wyświetlaczu pojawi się widok podobny do poniższego:
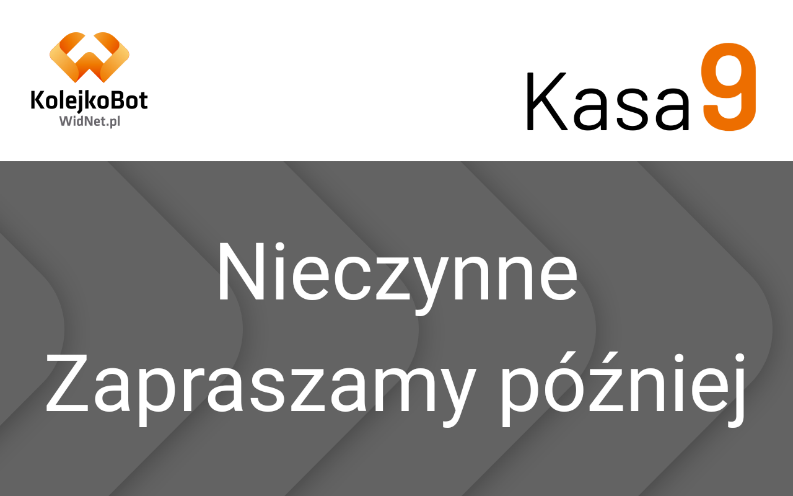
Ustawienia infoKiosku
Menu -> Ustawienia -> Ustawienia systemu (zakładka: „Ustawienia infoKiosku”)
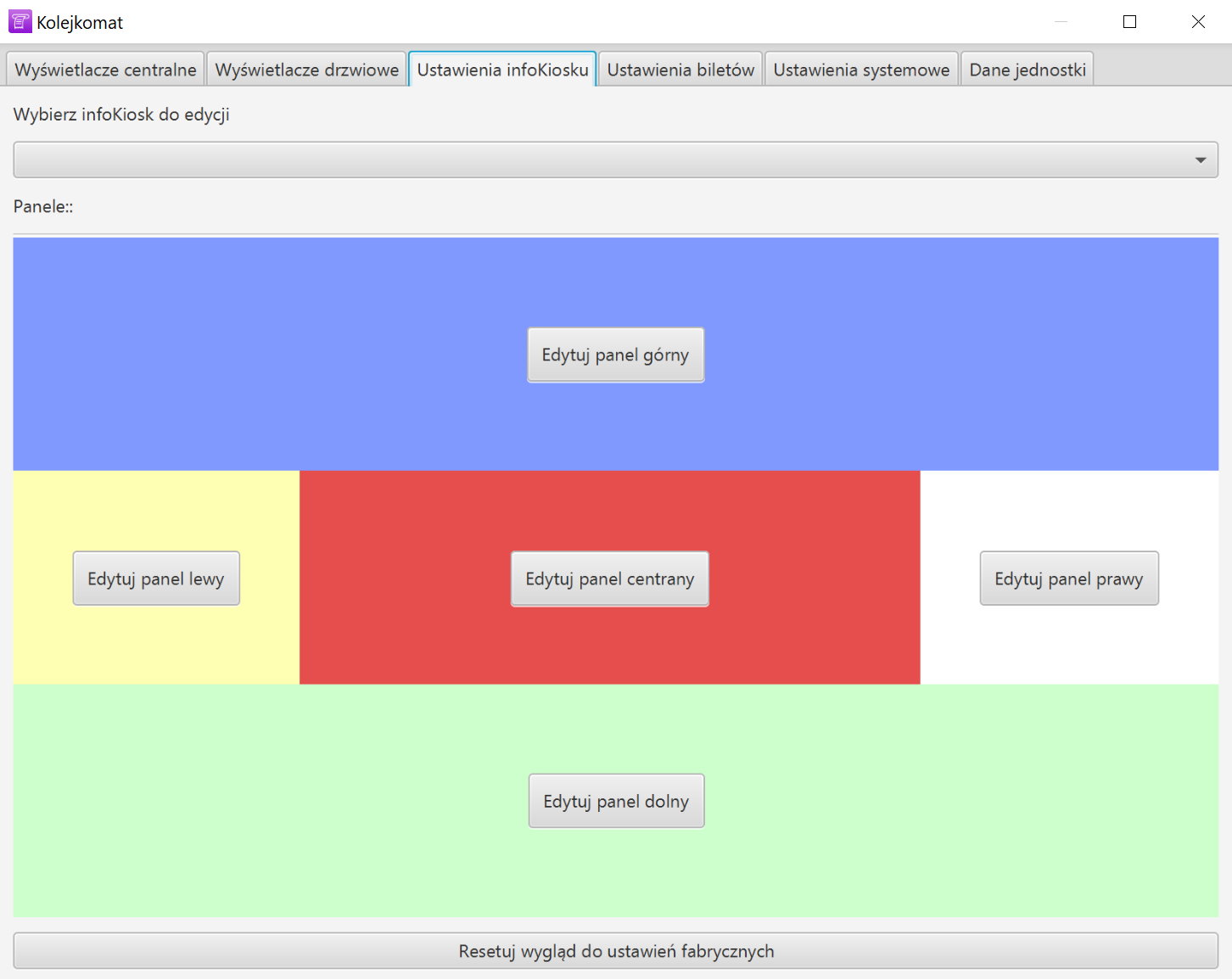
Ta zakładka pozwala na modyfikowanie wyglądu infoKiosku – czyli urządzenia, za pomocą którego petent / pacjent może samodzielnie wydrukować bilet do wcześniej zdefiniowanej kolejki przez administratora.
Powyższy obrazek odzwierciedla faktyczny wygląd infoKiosku. Ekran infoKiosku składa się dokładnie z takich paneli jak widać na rysunku. Umiejętne uzupełnienie paneli treścią jest kluczowe do osiągnięcia ładnego wyglądu urządzenia.
W panelu tym można też przywrócić fabryczny wygląd infoKiosku klikając przycisk „Resetuj wygląd do ustawień fabrycznych”
„Edytuj panel górny”
Po kliknięciu w przycisk „Edytuj panel górny” pojawi się możliwość zmiany jego domyślnego wyglądu.
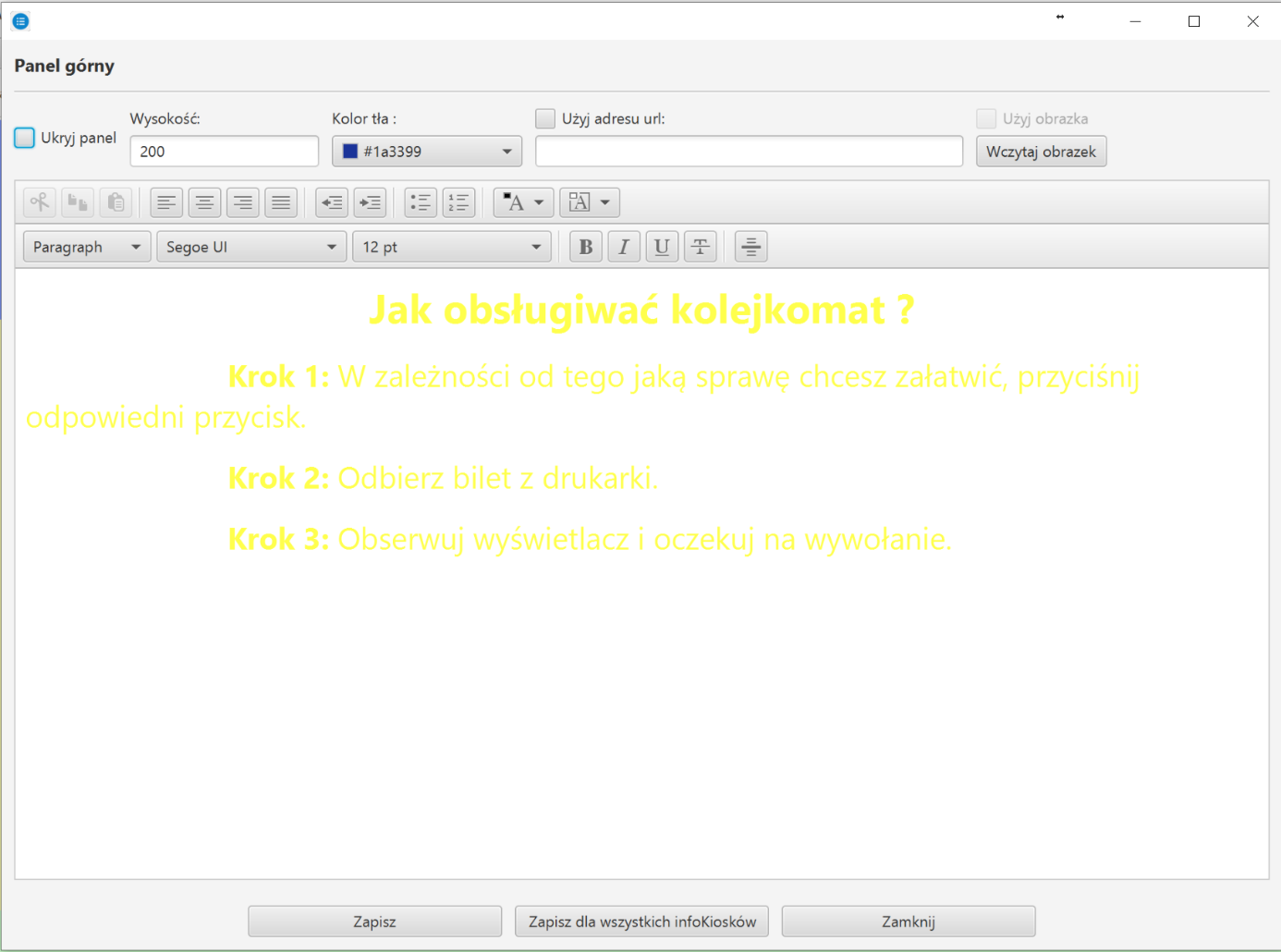
Na rysunku powyżej administrator ustalił wysokość panelu na 200 px, ciemno niebieski kolor tła oraz żółtą czcionką ustalił tekst jaki ma się wyświetlać w panelu. Poniższy zrzut pokazuje efekt na infoKiosku. Możliwe jest również wskazanie adresu strony www która ma się wyświetlić w tym panelu, lub wczytanie specjalnie przygotowanego przez użytkownika obrazka.
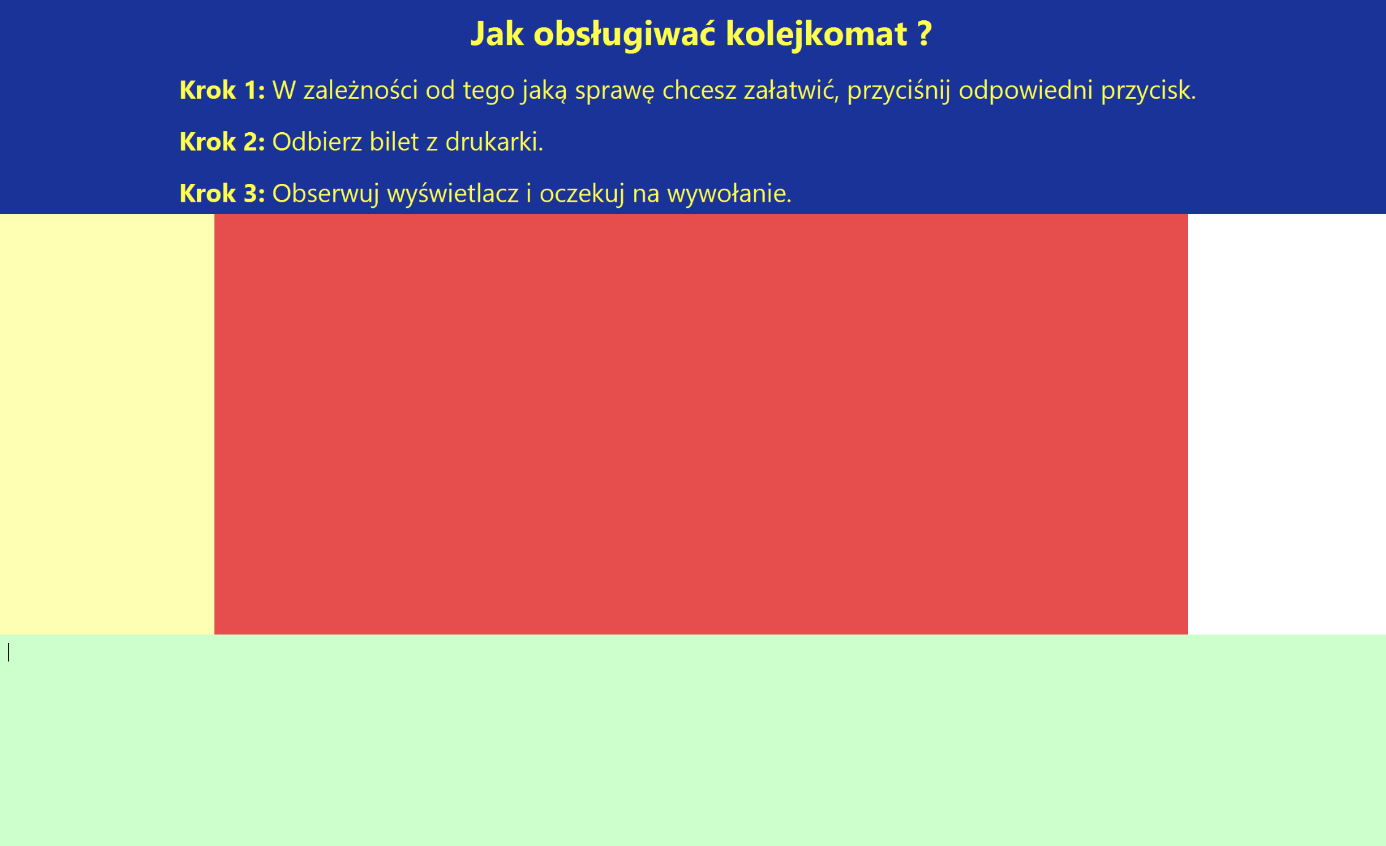
Edycja paneli: dolny, lewy oraz prawy odbywa się analogicznie do panelu górnego.
Zaleca się, aby w panele górny i dolny wklejać obrazki, które użytkownik specjalnie może przygotować. Tej metody użyto w fabrycznych ustawieniach. Panel górny to obrazek:

Natomiast dla panelu dolnego zastosowano obrazek:

Panel lewy i prawy to również obrazki.
Edytuj panel centralny
Panel centralny, nieco różni się od pozostałych, ponieważ do tego panelu można dodawać przyciski które reprezentują poszczególne kolejki.
Poniższy obrazek pokazuje ekran jaki powinien się pokazać po kliknięciu w przycisk „Edytuj panel centralny”
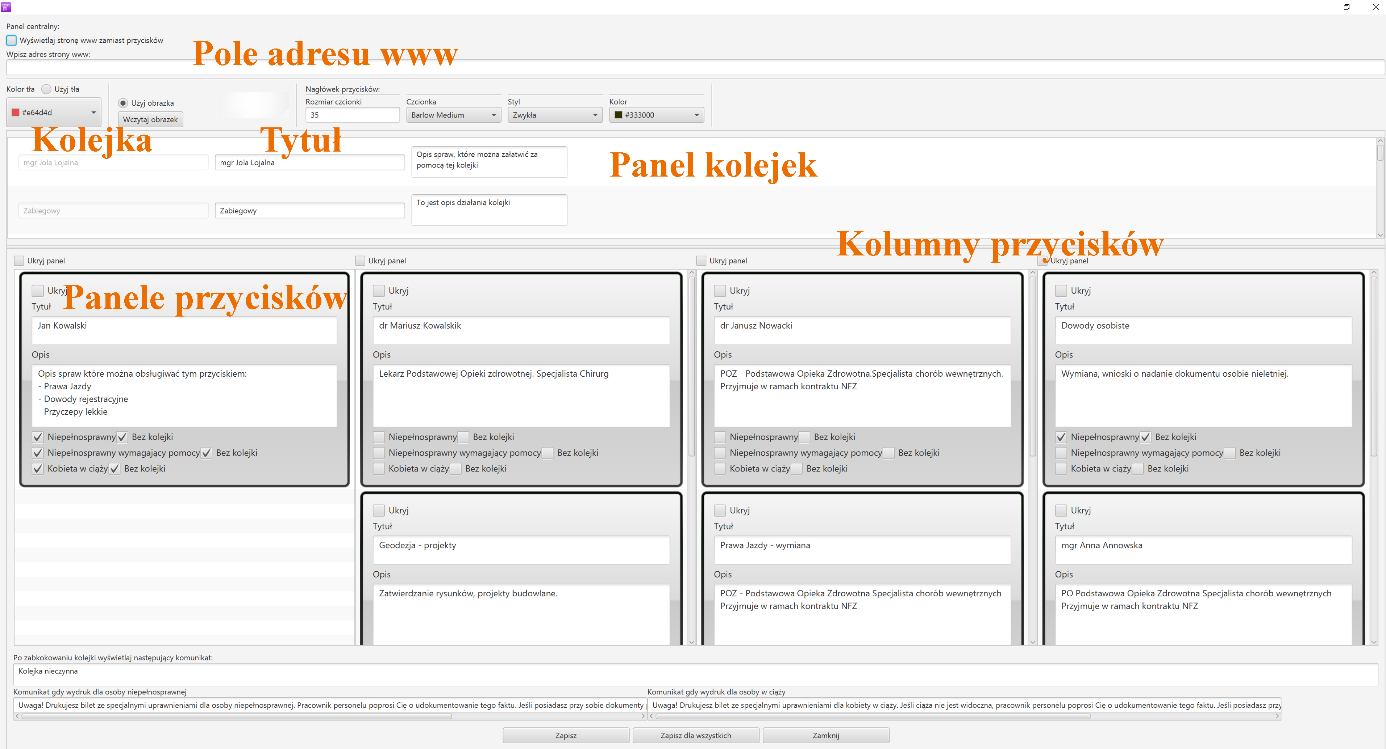
Panel centralny jest podzielony dodatkowo na 4 kolumny. Do kolumn tych można „przeciągać” myszką kolejki których lista widnieje nad nimi w Panelu kolejek. Widoczność kolumn można wyłączać załączając „ptaszka” w polu „Ukryj panel”. Można też ukryć pojedyncze przyciski. Teksty na przyciskach można edytować w zależności od potrzeb. Zarówno tytuły jak i treść na przyciskach.
Dodatkowo na panelu możemy ustawić tło (tutaj tłem jest obrazek) lub wczytać obrazek, który przygotował administrator. Wygląd czcionki opisu, który widnieje nad przyciskiem (tutaj oznaczono jako „Tytuł”) również można modyfikować – służy do tego sekcja „Nagłówek przycisków”.
Poniżej przedstawiono przykładowy wygląd infoKiosku.

Kolejne dodawane przyciski będą umieszczane jeden pod drugim.
Na poniższym ekranie pokazano skonfigurowany ekran infoKiosku, przy czym panel górny , dolny lewy i prawy są specjalnie przygotowanymi obrazkami. Również tło panelu centralnego jest obrazkiem. Całość została tak skonfigurowana, aby tworzyła jedną spójną całość.

Dla każdej kolejki możliwe jest załączenie obsługi osób niepełnosprawnych oraz kobiet w ciąży. Dodatkowo można spowodować, iż osoby drukujące bilety jako uprzywilejowane będą obsługiwane poza kolejnością (poprzez zaznaczenie checkboxa na panelu przycisku) w konfiguracji panelu centralnego.
Zaznaczenie obsługi osób niepełnosprawnych na panelu przycisku spowoduje pojawienie się na infoKiosku dodatkowych przycisków jak przy kolejce „Geodezja – projekty” na powyższym rysunku. Kliknięcie takiego przycisku spowoduje pojawienie się okna z komunikatem, którego treść również jest konfigurowalna. Treść wyskakującego komunikatu użytkownik może zmienić wpisując ją w odpowiednie pola pod panelami przycisków konfiguratora.

Dodatkowo konfigurację można zapisać dla wybranego infokiosku lub dla wszystkich istniejących w systemie infoKiosków poprzez kliknięcie odpowiedniego przycisku w dolnej części okna konfiguracji.

Ustawienia infoKiosku – tryb sklepowy
System KolejkoBot może pracować w trybie sklepowym. W tym trybie system przyjmuje następujące założenia:
- System pracuje w sklepie, gdzie nie drukuje się biletów
- Kasjerzy posiadają zainstalowany moduł „Terminal”
- W pobliżu kas montowane są wyświetlacze stanowiskowe (reagują na przycisk terminala kasjera)
- W sklepie wdrożono zasadę „jednej kolejki”
- Kolejka ustawia się w jednym miejscu
- W miejscu tym może być (nie musi – moduł jest opcjonalny) widoczny ekran infoSklepu – którego rolę spełnia infoKiosk jako urządzenie stojące (wtedy kolejka ustawia się do tego urządzenia) lub w formie wyświetlacza centralnego (wtedy wyświetlacz musi być widoczny z miejsca, w którym stoi kolejka). Reaguje on odpowiednio na kliknięcie przycisku na terminalu kasjera.
Założeniem jest jedna kolejka. Która może ustawiać się do urządzenia (InfoKiosku) na którym widnieje ekran podobny do poniższego:
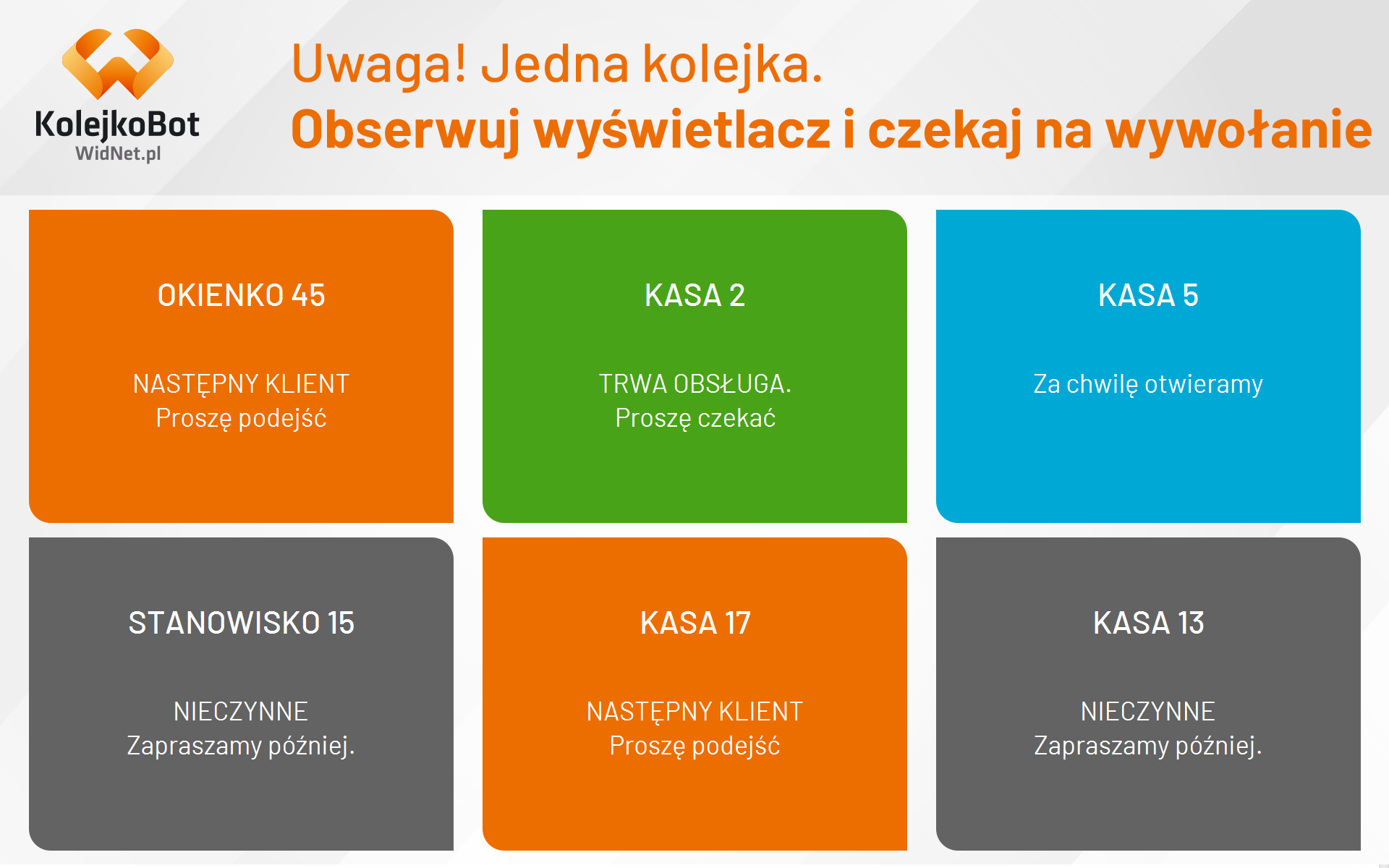
Wygląd ekranu zmienia się w zależności od tego, ile użytkownik posiada kas. Na jednym urządzeniu można wyświetlić maksymalnie 4 kolumny w 3 rzędach, czyli 12 paneli informacyjnych. Wygląd paneli zmienia się w zależności od tego jaki przycisk naciśnie na kasjer na swoim terminalu. Dodatkowo infoKiosk może nadać komunikat głosowy wg preferencji użytkownika.
Zarówno przyciski, treści na przyciskach jaki i panele, i treści na panelach są konfigurowalne ( użytkownik może definiować własne napisy). Dotyczy to zarówno wyświetlaczy stanowiskowych, terminali jak i infoKiosku pracującego w trybie infoSklepu.
Dodawanie paneli na infoKiosk:
Wejdź w moduł „Bilety” menu Ustawienia -> Ustawienia systemu i wybierz zakładkę „Ustawienia infoKiosku”. Następnie wybierz infoKiosk do edycji i wybierz „Tryb sklepu” (poniżej przycisku „Edytuj panel centralny”. Teraz kliknij przycisk znajdujący się na samym dole okna „Resetuj wygląd do ustawień fabrycznych”. Czynności te spowodują przełączenie infoKiosku z pracy biletowej na pracę informacyjną – sklepową.
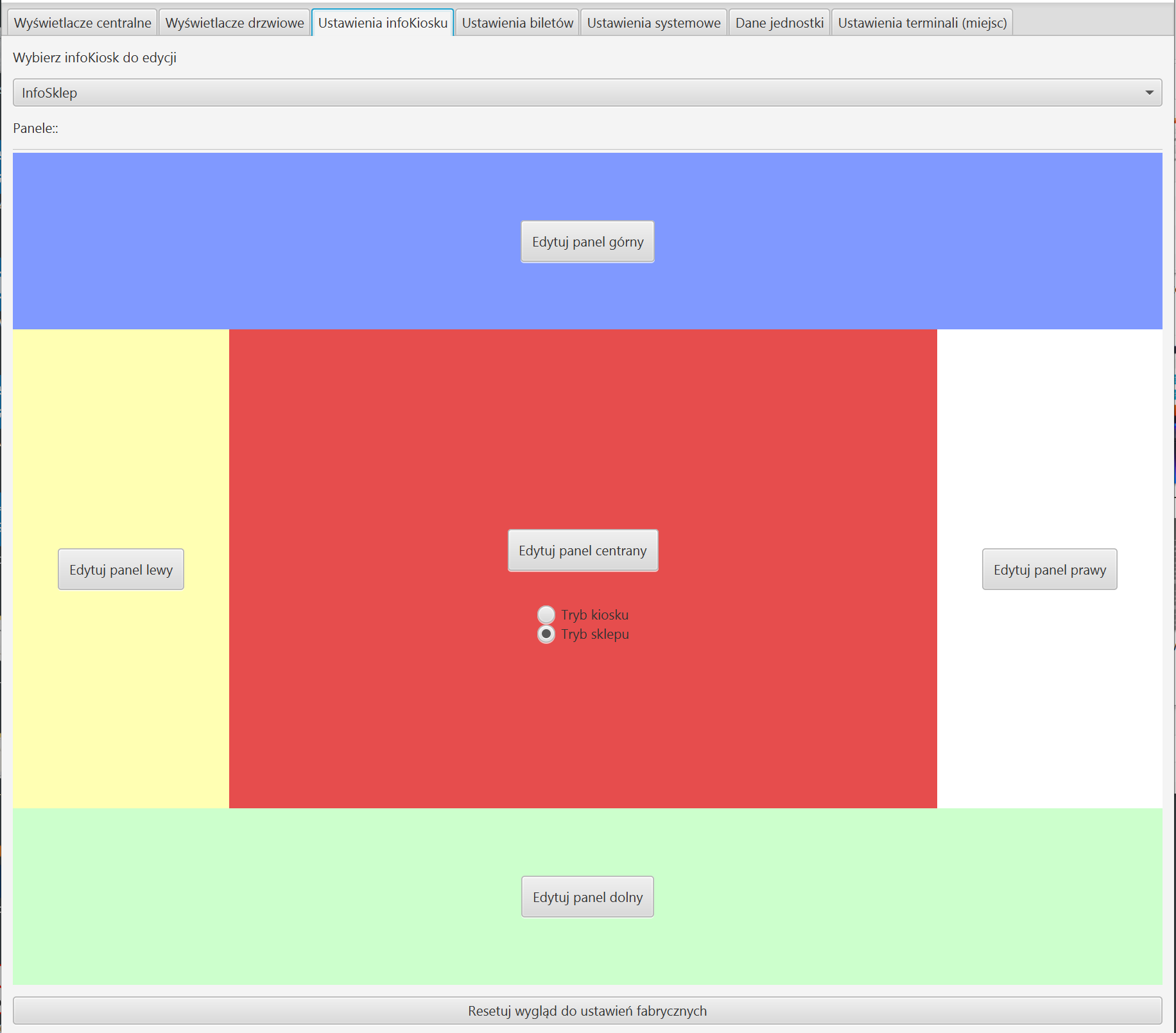
Kolejnym krokiem jest wybranie przycisku „Edytuj panel centralny”. W górnym oknie zobaczymy wszystkie zdefiniowane przez nas miejsca (kasy i stanowiska). Dodawanie kas do panelu jest analogiczne ja dodawanie przycisków do infoKiosku. Należy przeciągnąć myszką z górnego panelu do jednej z 4 kolumn wyświetlanych poniżej.
Konfigurowanie przycisków terminala oraz paneli infoKiosku
Użytkownik może definiować dowolne przyciski w systemie i umieszczać w dowolnym terminalu. Terminale są identyfikowane wg miejsca w jakich zostają uruchamiane.
Wejdź do modułu „Bilety” menu Ustawienia -> Ustawienia systemu zakładka „Ustawienia terminali (miejsc). Kliknij przycisk „Konfiguruj terminal”. Pojawi się okno jak poniżej:
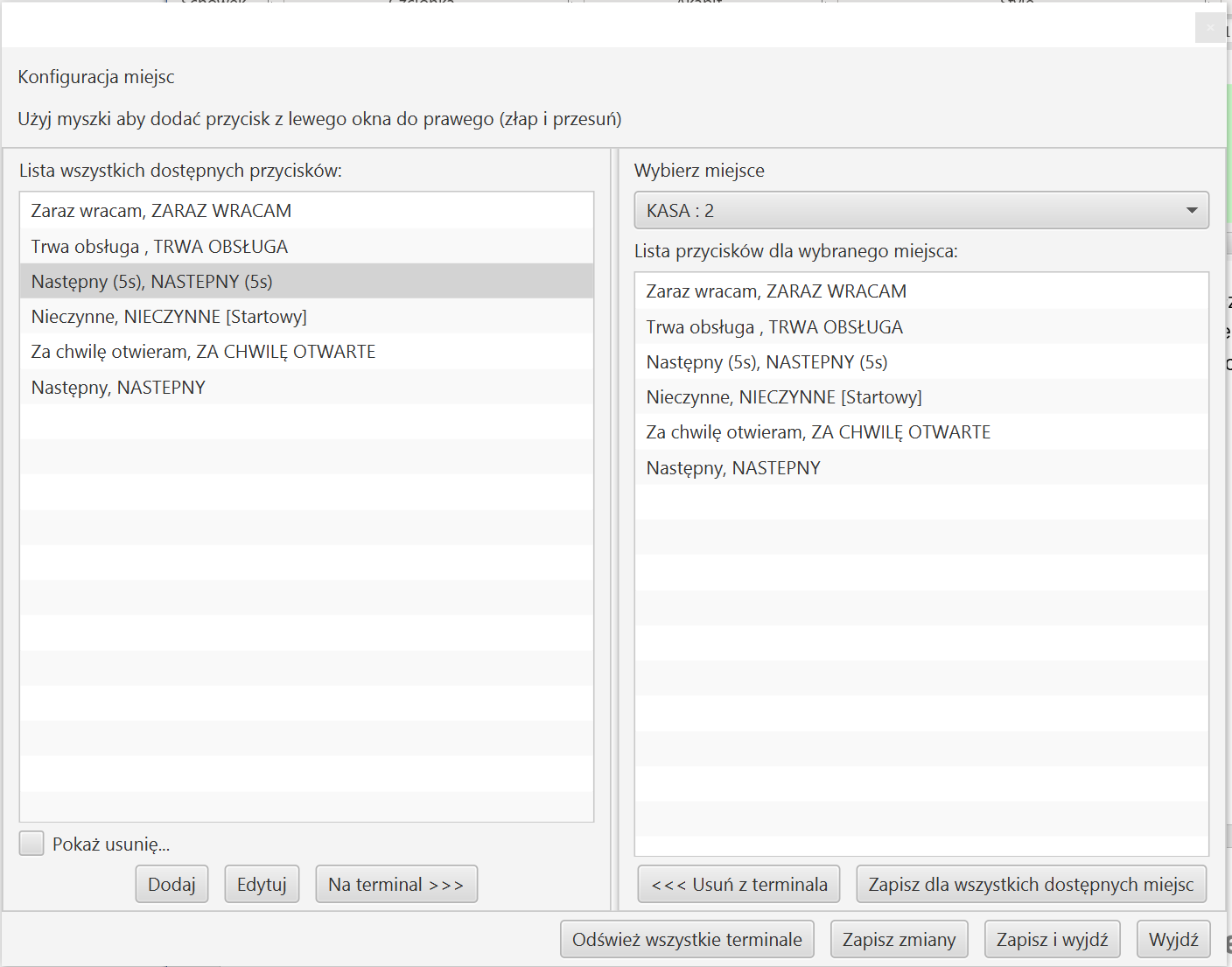
Lewa część służy do dodawania przycisków ogólnie do systemu. Natomiast użycie przycisku „Na terminal” umieszcza przycisk na konkretnym terminalu (na obrazku jest to terminal kasy nr 2).
Kliknięcie przycisku „Dodaj” lub „Edytuj” spowoduje otwarcie kolejnego okna, w którym możliwe jest zdefiniowanie nowego przycisku ( a co za tym idzie również panelu infoKiosku). Pojawi się następujące okno:
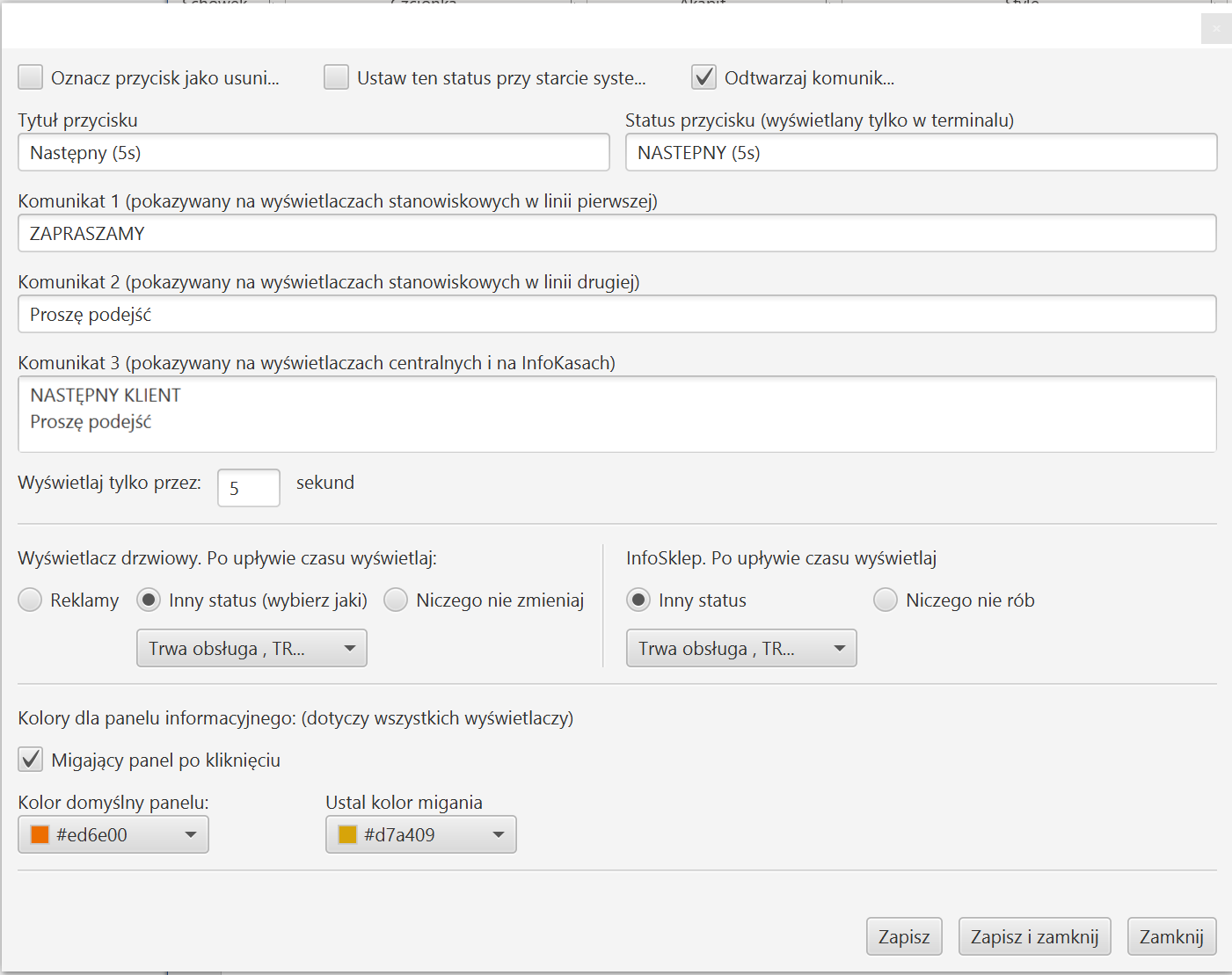
Ustaw przycisk jako usunięty – spowoduje usunięcie przycisku z widoku
Ustaw ten status przy starcie systemu – Po włączeniu urządzeń dany status będzie widoczny na tych urządzeniach.
Odtwarzaj komunikat – na infoKiosku będzie odtwarzany komunikat głosowy w chwili naciśnięcia tego zdefiniowanego przycisku na terminalu.
Tytuł przycisku – napis jaki pojawi się na terminalu na przycisku
Status przycisku (wyświetlany tylko na terminalach) – na terminalu będzie widoczny status ostatnio naciśniętego przycisku.
Komunika 1 – komunikat, który pojawi się na wyświetlaczu stanowiskowym w pierwszej linii po naciśnięciu przycisku
Komunikat 2 - komunikat, który pojawi się na wyświetlaczu stanowiskowym w drugiej linii po naciśnięciu przycisku
Komunikat 3 – Komunikat, który pojawi się na infoKiosku po naciśnięciu przycisku na terminalu
Wyświetlaj tylko przez … sekund – komunikat będzie widoczny przez określoną ilość sekund, a później nastąpi jedna z akcji, która jest opisana poniżej
Wyświetlacz drzwiowy. Po upływie czasu wyświetlaj – W zależności od preferencji użytkownika można wyświetlić reklamę, inny status lub niczego nie robić. To ustawienie tyczy się wyświetlacza drzwiowego.
InfoSklep. Po upływie czasu wyświetlaj – W zależności od preferencji użytkownika można inny status lub niczego nie robić. To ustawienie tyczy się InfoKiosku.
Kolory dla panelu informacyjnego (dotyczy wszystkich wyświetlaczy)
Migający panel po kliknięciu – pozwala migać panelom zwracając na siebie uwagę po kliknięciu w przycisk na terminalu.
Kolor domyślny panelu – kolor panelu po oraz przycisków po uruchomieniu danego statusu.
Ustal kolor migania – po kliknięciu kolory na wyświetlaczach oraz panelach będą pulsowały z częstotliwością co 0,5 sekundy pomiędzy kolorem domyślnym a kolorem migania.
Na powyższym obrazku ustawiony jest przycisk „Następny (5s)” który zachowuje się w następujący sposób:
- Jest koloru pomarańczowego
- Po jego kliknięciu na wyświetlaczach przez 5 sekund miga panel na InfoKiosku oraz na wyświetlaczu stanowiskowym , a następnie zostaje przełączony na panel „Trwa obsługa”
Ustawienia biletów
Menu -> Ustawienia -> Ustawienia systemu (zakładka: „Ustawienia biletów”
W systemie użytkownik może w ograniczonym zakresie modyfikować wygląd biletów które będą drukowane z numerami petentów/pacjentów. Może też decydować na której drukarce będą drukowane.
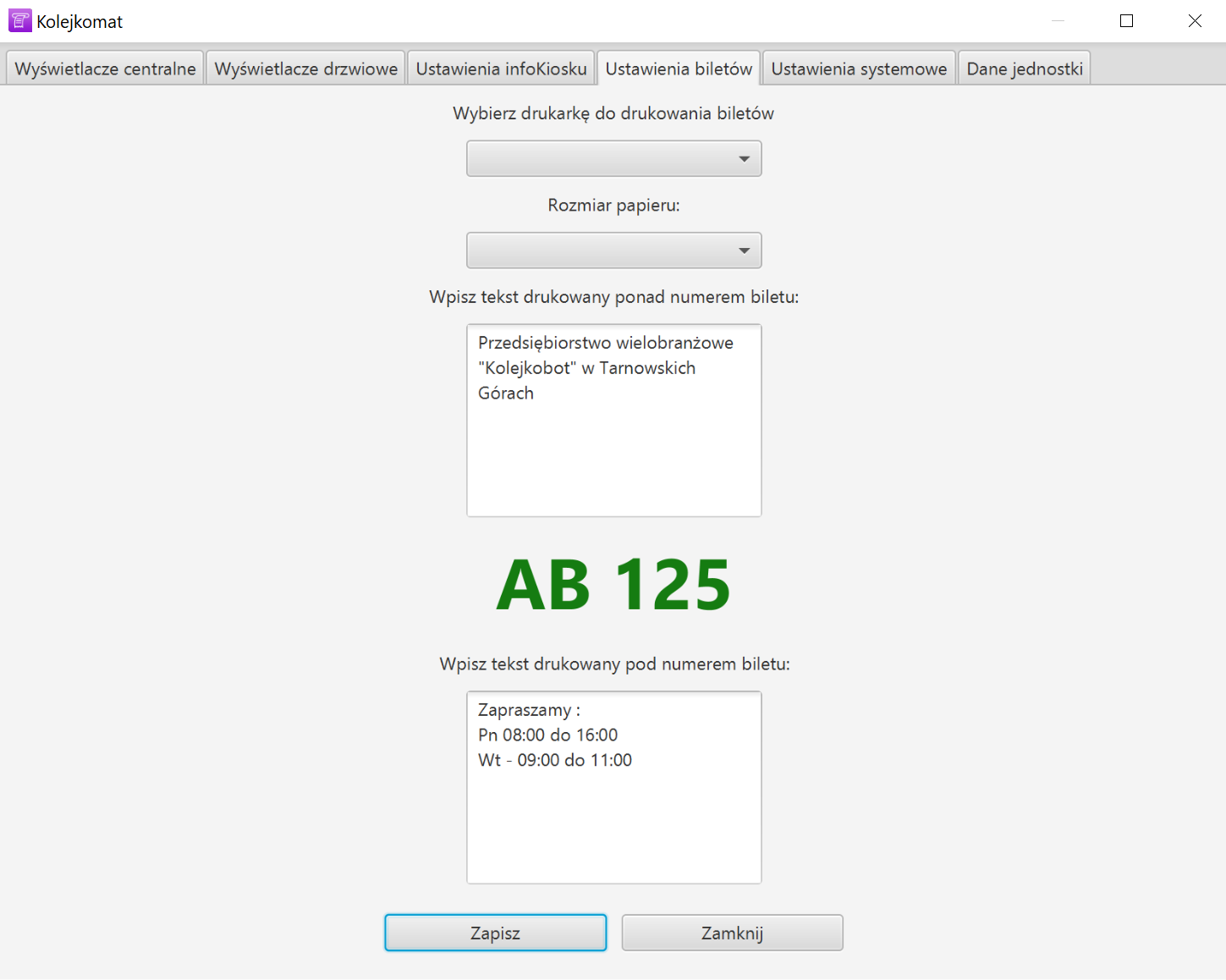
Aby skonfigurować bilety należy:
- Wybrać drukarkę, na której będą drukowane bilety.
- Wybrać rozmiar papieru najbardziej zbliżony do rzeczywistego
- Wpisać dowolnie przez siebie zredagowany tekst w pole ponad numerem biletu
- Wpisać dowolnie przez siebie zredagowany tekst w pole pod numerem biletu
- Kliknąć przycisk „Zapisz”
Efektem powyższego będą bilety wdrukowane na drukarce termicznej (jak na obrazku poniżej)
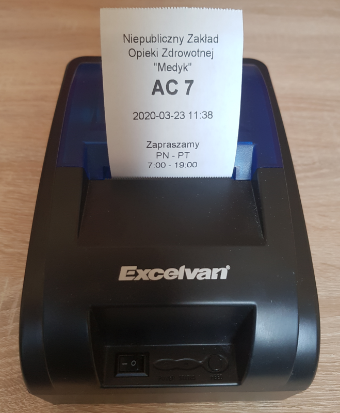
Dodatkowe Ustawienia systemowe
Menu -> Ustawienia -> Ustawienia systemu (zakładka: „Ustawienia systemowe”)
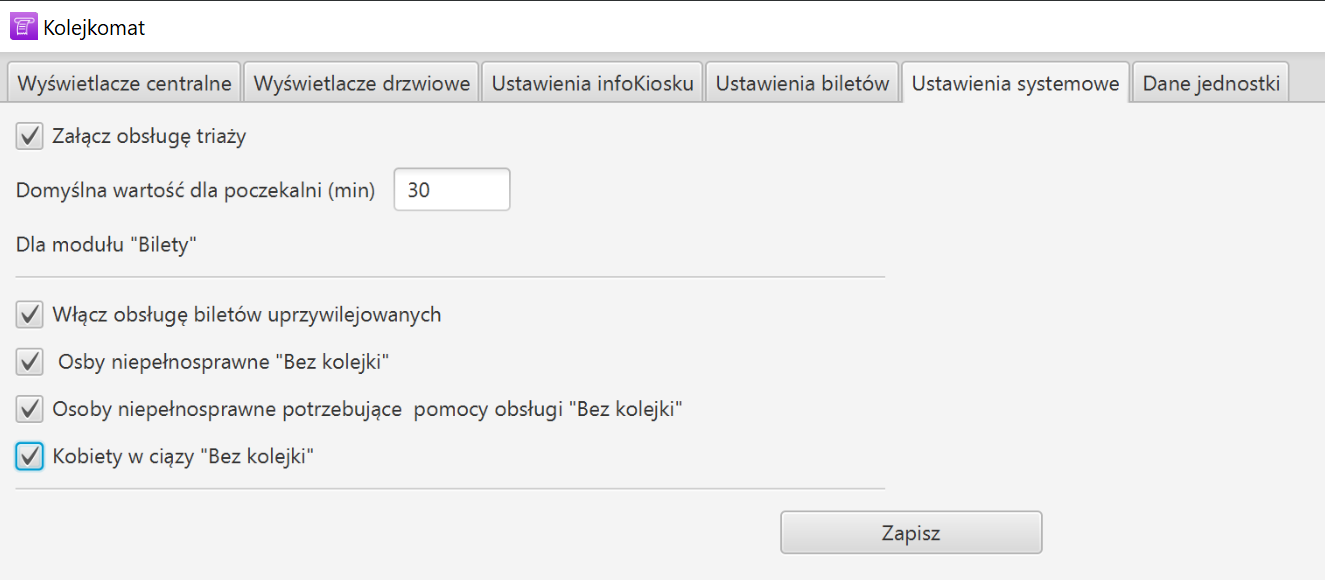
W zakładce „ustawienia systemowe” można załączyć obsługę triaży (dla Szpitalnych Oddziałów Ratunkowych) oraz ustalić domyślną wartość w minutach dla poczekalni. Funkcjonalność poczekalni zostanie opisana w innym rozdziale tej instrukcji.
Ustawienia dla modułu „Bilety”
System obsługuje bilety drukowane dla osób niepełnosprawnych oraz kobiet w ciąży. Aby załączyć tą funkcjonalność należy zaznaczyć checkbox „Włącz obsługę biletów uprzywilejowanych”. Należy pamiętać, że opcje te działają dla modułu „Bilety”. W infoKiosku funkcjonalność tą aktywuje się edytując konkretne przyciski przy edycji panelu centralnego.
Zaznaczenie opcji:
Osoby niepełnosprawne „Bez kolejki” lub Osoby niepełnosprawne potrzebujące pomocy obsługi „Bez kolejki” lub Kobiety w ciąży „Bez kolejki”
Spowoduje, że bilet będzie wydrukowany z uprawnieniami „Bez kolejki” i będzie obsługiwany w pierwszej kolejności.
Wielojęzyczność
Menu -> Ustawienia -> Ustawienia systemu (zakładka: „Ustawienia systemowe”) – przycisk „Załaduj tłumaczenie”
System umożliwia obsługę w wielu językach. Został tak pomyślany aby użytkownik mógł sobie sam przetłumaczyć aplikację na dowolny język. Nie zależnie od tego producent udostępnia na swojej stronie niektóre języki do pobrania.
Języki które obsługuje system na dzień wydania tej instrukcji:
- Polski $$Polski-pl
- Angielski $$English-en
- Ukraiński $$Ukraiński-uk
- Szwedzki $$Szwedzki-se
- Niemiecki $$Niemiecki-de
- Hiszpański $$Hiszpański-es
- Czeski $$Czeski-cs
- Francuski $$Francuski-fr
- Grecki $$Grecki-gr
- Węgierski $$Węgierski-hu
- Włoski $$Włoski-it
- Litewski $$Litewski-lt
- Norweski $$Norweski-no
- Turecki $$Turecki-tr
Jeśli użytkownik chciałby przetłumaczyć aplikację na inny język, konieczne jest powiadomienie o tym fakcie producenta. (www.widnet.pl/kontakt). Zostanie dodana obsługa strony kodowej danego języka.
Języki jakie można pobrać ze strony producenta:
- Polski
- Angielski
- Ukraiński
Język polski jest domyślny.
Wczytanie języka ze strony producenta
Wszystkie języki wczytujemy zawsze za pomocą modułu „Bilety”. Tłumaczenia wczytują się do bazy danych i są dostępne dla wszystkich desktopowych aplikacji. Nie ma więc konieczności wczytywania języka do każdej instancji.
Menu -> Ustawienia -> Ustawienia systemu (zakładka: „Ustawienia systemowe”) – przycisk „Załaduj tłumaczenie”
Kliknij przycisk „Załaduj tłumaczenie”. Pojaw się okno, gdzie w lewym dolnym roku będzie przycisk:
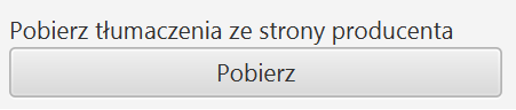
W oknie, które się pojawi wybierz w polu wyboru język, który chcesz zaimportować:

Wybierz przycisk „Importuj”
Aplikacja pobierze do bazy danych wybrany język. Zrestartuj teraz wszystkie uruchomione instancje modułu „Realizacja” (na dzień wydania tej instrukcji tłumaczenia dotyczą wyłącznie modułu „Realizacja”. Trwają prace przy tłumaczeniach innych modułów).
Po ponownym uruchomieniu modułu „Realizacja” w menu głównym aplikacji pojawi się pozycja „Język”
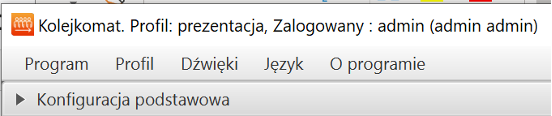
Od tej pory można bez restartu aplikacji przełączać się w dowolnej chwili na każdy wczytany język. Ponowne uruchomienie aplikacji spowoduje wczytanie ostatnio wybranego języka.
Generowanie własnego pliku do tłumaczeń
Każdy użytkownik może samodzielnie wczytać swoje własne tłumaczenia, pod warunkiem spełnienia kilku kryteriów. Z systemu można wygenerować plik, w dowolnym języku który jest wczytany do systemu. Następnie można go przetłumaczyć i wczytać.
Poniżej zostanie opisana procedura eksportu pliku w języku Polskim.
Kliknij przycisk wg następującej ścieżki: Menu -> Ustawienia -> Ustawienia systemu (zakładka: „Ustawienia systemowe”) – przycisk „Załaduj tłumaczenie”
W polu „Importuj tłumaczenia z bazy wybierz pozycję „pl Polski” (można wybrać dowolny język dostępny w systemie)

Kliknij przycisk „Importuj”. Zobaczysz widok podobny do tego:
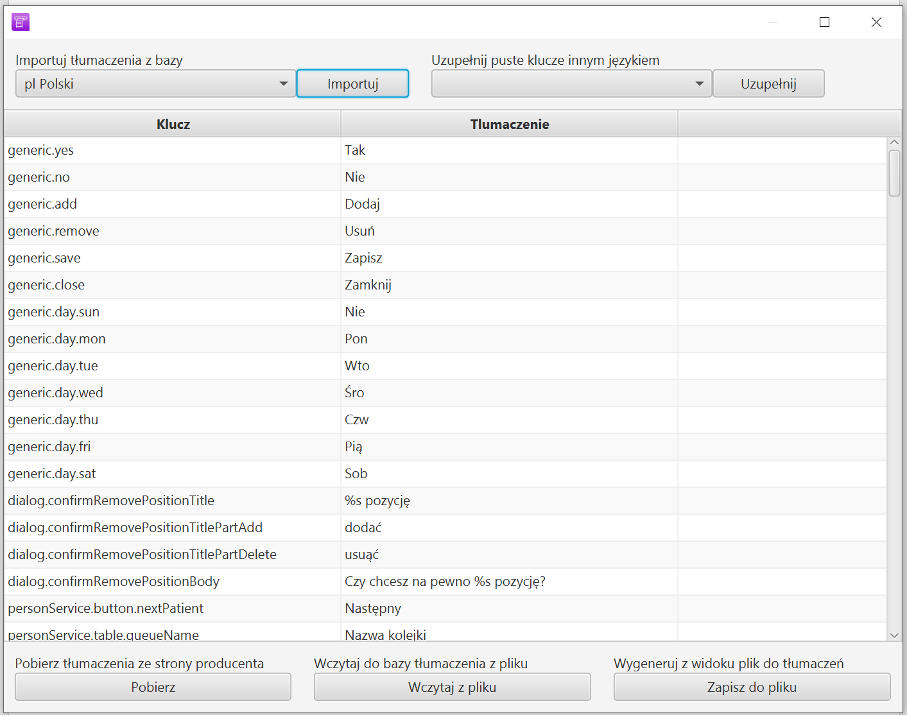
Do okna programu zaimportowano wszystkie istniejące klucze w systemie wraz z ich wartościami. Wartości kluczy są tłumaczeniami programu. Tak przygotowane okno, można zapisać do pliku.
Wygeneruj z widoku plik do tłumaczeń klikając w przycisk:
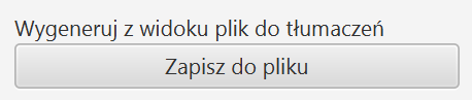
i zapisz go na dysku. Będzie to plik tekstowy który po otwarciu będzie wyglądał tak:
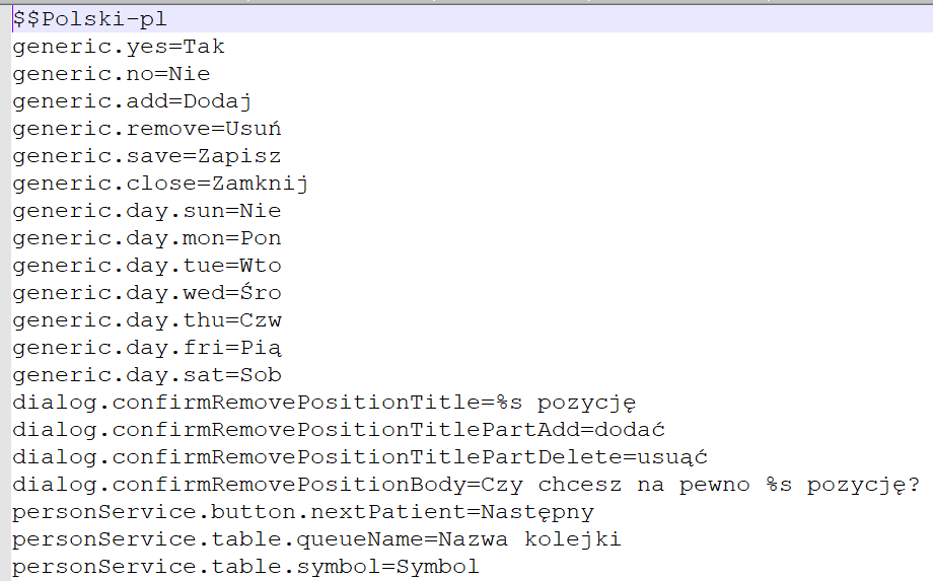
Możesz teraz zacząć tłumaczyć plik na dowolny język obsługiwany w programie ( jeśli program nie obsługuje Twojego języka – poinformuj o tym producenta na https://kolejkobot.pl/kontakt . Obsługa języka zostanie dodana do kolejnej wersji programu)
Zasady, których należy przestrzegać przy tłumaczeniach
Plik tłumaczeń musi posiadać odpowiednią strukturę aby mógł być poprawnie wczytany do systemu.
1. Pierwsza linia pliku musi zawierać informacje o nazwie i stronie kodowej języka. Musi zostać poprzedzona dwoma znakami $$ a po nazwie języka należy dać – (myślnik) oraz skrót locale. Np.:
$$English-en
2. Kolejne wiersze zawierają wpisy wg wzoru:
Klucz=wartość
Gdzie klucz należy pozostawić bez żadnych zmian, natomiast „wartość” to tłumaczenie np.:
generic.close=Zamknij
tłumaczenie klucza na język angielski wyglądało by następująco:
generic.close=Close
3. Tłumaczenie mogą czasem zawierać znaki specjalne takie jak %s oraz \n Znaki te należy pozostawić w tłumaczeniu. Znak %s oznacza zmienną która będzie się zaczytywała automatycznie, natomiast \n powoduje złamanie wiersza. Np.
dialog.confirmRemovePositionTitle=%s pozycję
dialog.confirmRemovePositionTitle=%s item
scheduler.dialog.visitNotFound=Od dnia %s dla osoby %s nie znaleziono terminu
scheduler.dialog.visitNotFound=From date %s for person %s visit not found
personService.table.setServiced=Realizuj bez\nwywołania
personService.table.setServiced=Service\nwithout call
Uwaga! Plik należy otwierać w edytorze tekstu. Należy unikać aplikacji takich jak word aby nie wprowadzać do pliku niepotrzebnych znaków. Najlepiej do tłumaczeń używać notatnika lub programu notepad++
Wczytanie własnego pliku tłumaczeń
Kiedy już użytkownik przygotuje plik z tłumaczeniami należy go wczytać do bazy. Kliknij przycisk wg następującej ścieżki: Menu -> Ustawienia -> Ustawienia systemu (zakładka: „Ustawienia systemowe”) – przycisk „Załaduj tłumaczenie”
Wybierz przycisk:
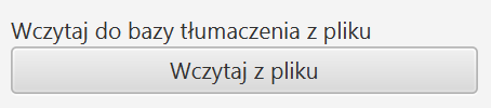
Wskaż przetłumaczony plik oraz zatwierdź swój wybór. Do bazy zostanie wgrane Twoje autorskie tłumaczenie.
UWAGA! Każde wgranie pliku usuwa wszystkie klucze dostępne w bazie z danego języka. Oznacza to że za każdym razem musisz wgrać cały pełny plik (ze wszystkimi tłumaczeniami w danym języku). Jeśli program znajdzie jakiś nie przetłumaczony (pusty) klucz, uzupełni tłumaczenie językiem Polskim.
Co zrobić, jeśli będziesz miał własne tłumaczenie, a zostanie wydana wersja z nowymi funkcjonalnościami
Gdy wyjdzie nowa wersja programu może się okazać, że Twoje tłumaczenie jest nie pełne. Program będzie wtedy wyświetlał nowe funkcjonalności w domyślnym (polskim) języku.
Kliknij przycisk wg następującej ścieżki: Menu -> Ustawienia -> Ustawienia systemu (zakładka: „Ustawienia systemowe”) – przycisk „Załaduj tłumaczenie”
W polu „Importuj tłumaczenia z bazy” wybierz swój język (w przykładzie jest angielski):

Kliknij „Importuj”, a następnie wybierz w polu wyboru „Uzupełnij puste klucze innym językiem” język np. Polski.
Następnie Wygeneruj z widoku plik do tłumaczeń:
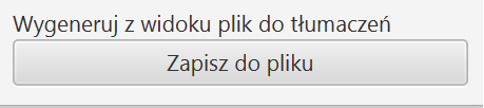
Dzięki tym krokom, uzyskasz plik w którym Twoje dotychczasowe tłumaczenia pozostaną, natomiast nowe funkcjonalności będą opisane w języku Polskim.
Przetłumacz klucze, zapisz plik i wczytaj go ponownie do bazy za pomocą funkcjonalności:
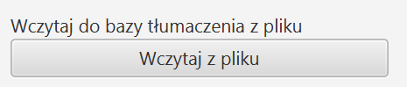
Obsługa modułu „Bilety” (do wydruku biletów)
Uruchom aplikację „Bilety”. Skrót znajduje się na Twoim pulpicie:
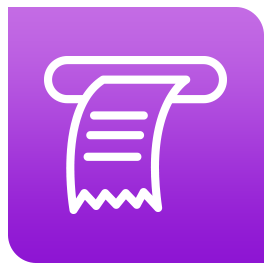
Pojawi się okno jak poniżej.
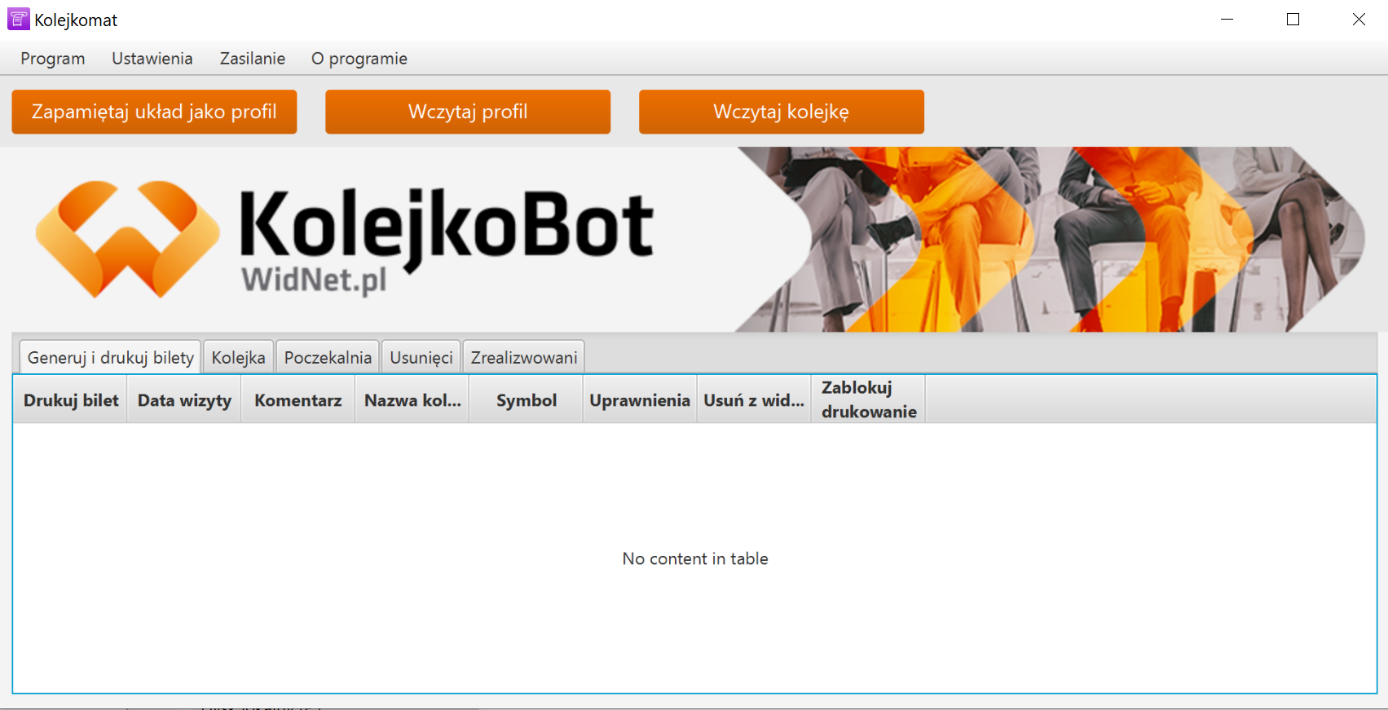
Kliknij przycisk „Wczytaj kolejkę” i wybierz kolejkę, dla której będziesz tego dnia drukował bilety (rysunek poniżej)
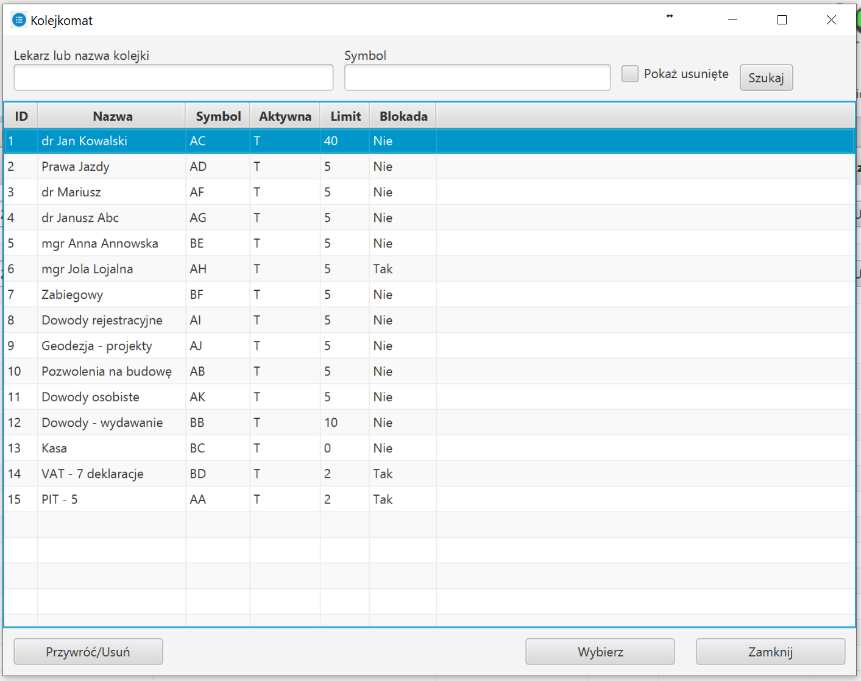
Kliknij przycisk „Wybierz”
Powtarzaj tę czynność aż do momentu, gdy na ekran główny dodasz wszystkie kolejki dla których chcesz danego dnia drukować bilety.
Twój ekran powinien wyglądać bardzo podobnie do poniższego obrazka:
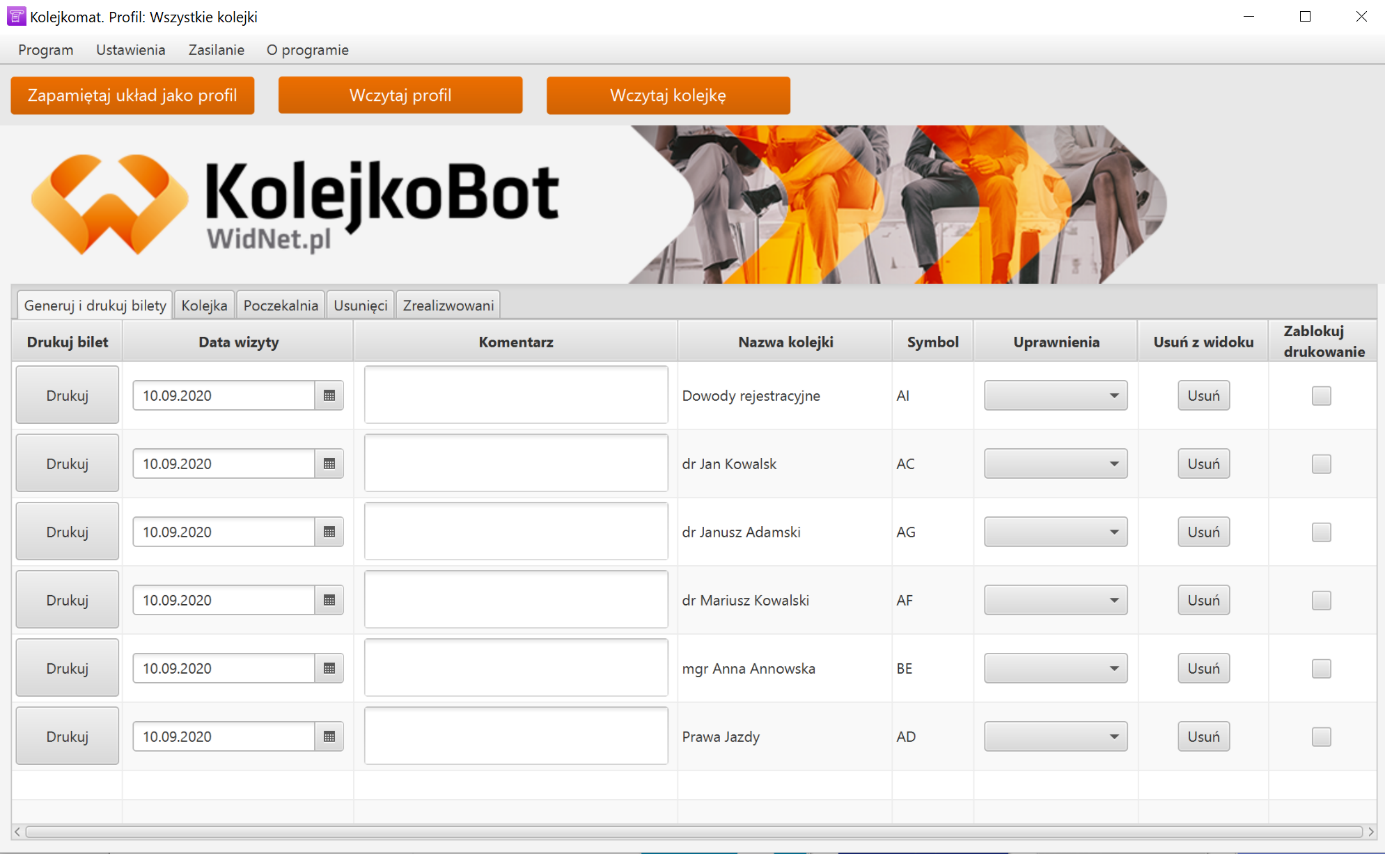
Każdy wiersz to jedna kolejka dla ktorej można drukować bilety.
Opis poszczególnych kolumn tabeli:
- „Drukuj bilet” – Powoduje wydruk biletu dla konkretnej kolejki. Po kliknięciu pojawi się okno:
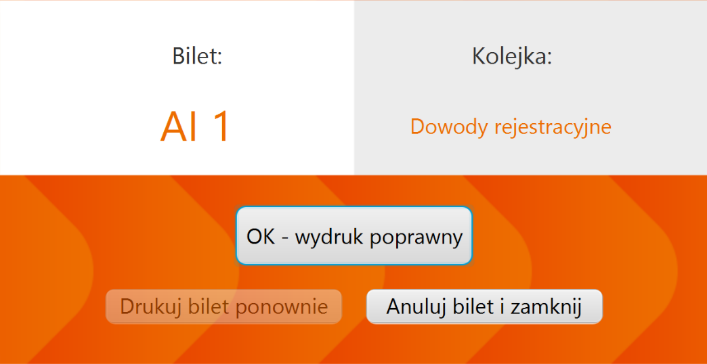
W przypadku poprawnego wydruku należy kliknąć „OK- wydruk poprawny”. Można też w przypadku np. błędu drukarki ponowić wydruk klikając „Drukuj bilet ponownie” lub anulować bilet wybierając „Anuluj bilet i zamknij”.
UWAGA! Anulowanie biletu spowoduje, że nie znajdzie się on w systemie (pomimo że użytkownik mógł go wcześniej wydrukować – używaj tej funkcji rozważnie)
- „Data wizyty” – określa datę na który dzień ma zostać wydrukowany bilet. Możliwe jest drukowanie biletów na dni z przyszłości. W takim wypadku należy po prostu zmienić datę (klikając w kalendarzyk) i wydrukować bilet. UWAGA! Po wydruku data zostanie zmieniona. Uważaj, aby nie drukować biletów z niewłaściwą datą, ponieważ takich biletów nie będą widziały osoby realizujące kolejki w danym dniu.
- „Komentarz” – osoba drukująca bilety przed wydrukiem może wpisać w to pole dowolny komentarz. Będzie on widoczny dla osoby, która w module „Realizacja” będzie wywoływała pacjentów. Innymi słowy jest to pole do przekazywanie dowolnych informacji do osób realizujących kolejkę. Po wydruku biletu pole to czyści się automatycznie.
- „Nazwa kolejki” – pole wyłącznie informacyjne służące do identyfikacji kolejki
- „Symbol” – pole wyłącznie informacyjne służące do identyfikacji kolejki
- „Usuń z widoku” – powoduje usunięcie wiersza z widoku – kliknięcie nie powoduje usuwania samej kolejki ani petentów/pacjentów już wydrukowanych dla danej kolejki. Powoduje tylko zmianę widoku. Taką kolejkę można ponownie wczytać do widoku używając przycisku „wczytaj kolejkę”
- „Zablokuj drukowanie” – Zaznaczenie tej opcji przed wydrukiem spowoduje, że w systemie założy się numer dla klienta/petenta, jednakże nie wydrukuje się bilet. Należy tego używać w razie awarii drukarki. Można wtedy petentowi/pacjentowi podać numer słownie lub zapisać ręcznie na karteczce.
W zależności od ustawień w Menu -> Ustawienia -> Ustawienia systemu (zakładka: „Ustawienia systemowe”) może pojawić się jeszcze jedna kolumna:
- „Bilet uprzywilejowany” – pole, które pozwala oznaczyć bilet jako wydrukowany dla osoby niepełnosprawnej lub kobiety w ciąży. Poszczególne symbole oznaczają:
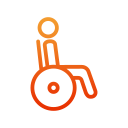
Osoba niepełnosprawna
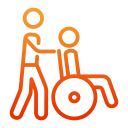
Osoba niepełnosprawna potrzebująca pomocy personelu
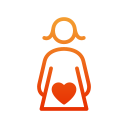
Kobieta w ciąży
W zależności od ustawień bilet wchodzi do kolejki jako pierwszy lub jako ostatni, jednak zawsze z odpowiednim opisem w polu „Komentarz”

Kolejne zakładki w widoku oznaczają:
- „Kolejka” – lista wydrukowanych biletów w danej kolejce
- „Poczekalnia” – lista osób, które nie zareagowały na wywołanie osoby realizującej kolejki. Będą tam oczekiwać na kolejne wywołanie określoną ilość czasu
- „Usunięci” – Lista osób usuniętych z kolejki
- „Zrealizowani” – lista osób zrealizowanych
Zapisywanie widoku okna jako profil
Aby za każdym razem, gdy chcemy otworzyć moduł „kolejki” nie trzeba było wczytywać od nowa wszystkich kolejek, możemy zapisać widok jako profil, w celu jego późniejszego załadowania.
W tym celu:
- Wczytaj kolejki wg swoich potrzeb jak jest to opisane w poprzednim rozdziale.
- Kliknij przycisk „Zapamiętaj układ jako profil”. Pojawi się okno jak poniżej:
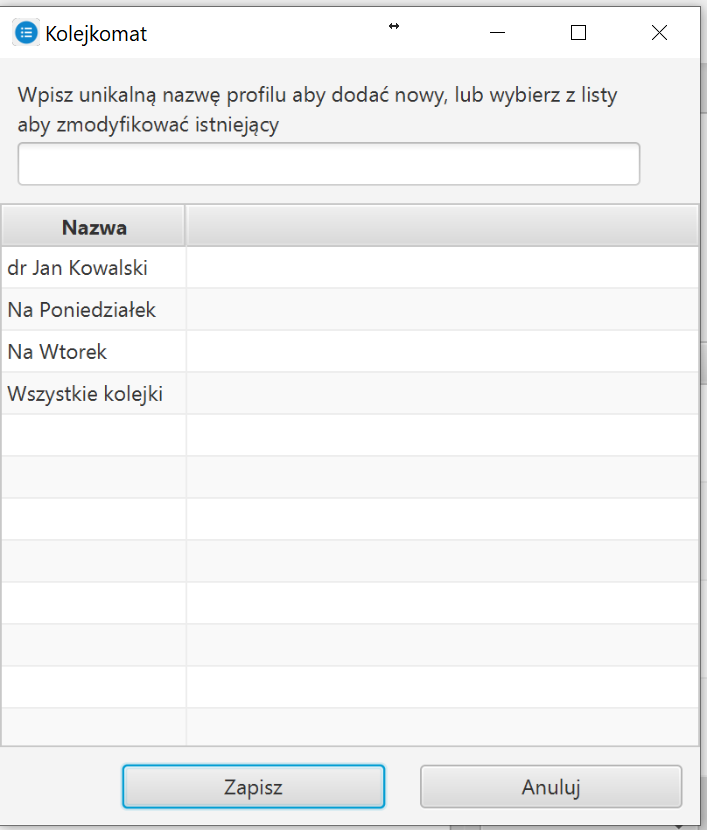
- Następnie w polu okna wpisz dowolną zdefiniowaną przez siebie nazwę profilu.
- Kliknij „Zapisz”
Wczytywanie kolejek z profilu
Każdorazowo po uruchomieniu aplikacji, zamiast wczytywać po kolei kolejki, możesz kliknąć przycisk „Wczytaj profil” (pojawi się poniższe okno z listą zapisanych przez Ciebie profili). Z okna wybierz profil, który chcesz wczytać i kliknij przycisk „Wybierz”.
Aplikacja załaduje widok taki jaki był zapisany w profilu.
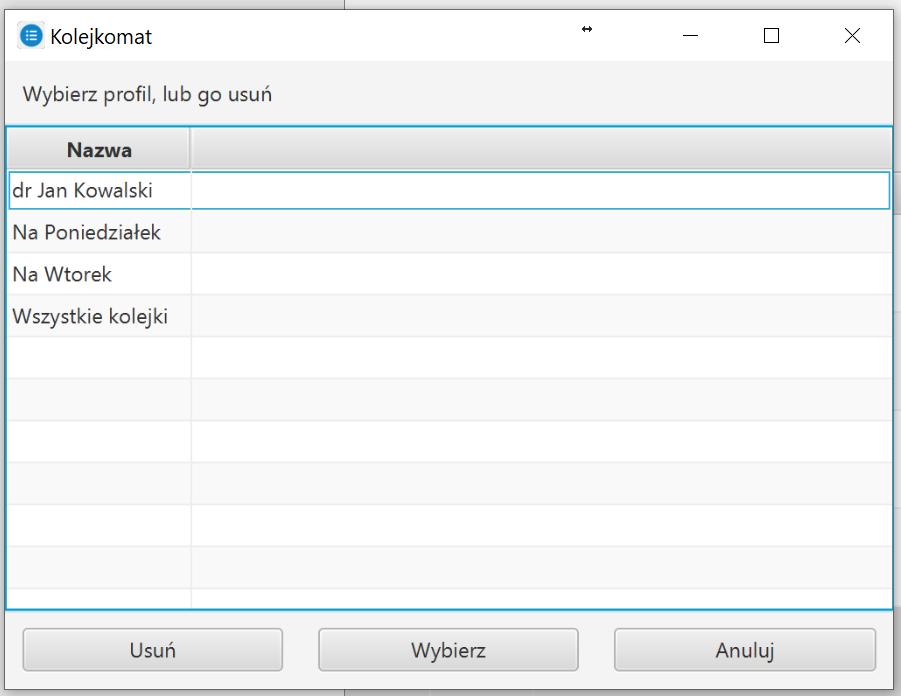
Zasilanie – zdalne wyłączanie wyświetlaczy
Menu -> Zasilanie -> Wyświetlacze
Ponieważ wyświetlacze często znajdują się w miejscach trudno dostępnych (na ścianach, sufitach itp.) bardzo kłopotliwe było by ich codzienne wyłączanie. Dlatego producent przewidział funkcjonalność sterowania zasilaniem wyświetlaczy z poziomu aplikacji „Kolejki”.
Poniższy rysunek przedstawia okno umożliwiające:
- Przełączenie wyświetlaczy w tryb czuwania
- Wybudzenie wyświetlaczy z trybu czuwania
- Restart (ponowne uruchomienie) wyświetlacza
- Całkowite wyłączenie wyświetlacza.
Aby sterować wyświetlaczem:
- Oznacz za pomocą pola „Wybrane” , wyświetlacz (możesz wybrać wszystkie).
- Użyj jednego z przycisków „Tryb czuwania”, „Wznów działanie z trybu czuwania” „Restart komputera”
- W przypadku gdy chcesz wyłączyć na stałe wyświetlacz użyj menu „Dodatkowe” -> „Wyłącz zaznaczone urządzenia”
UWAGA! Zaleca się, aby na koniec dnia wprowadzić wyświetlacze w „Tryb czuwania”. Pozwoli to następnego dnia wznowić ich działanie za pomocą przycisku „Wznów działanie z trybu czuwania”.
Jeśli użytkownik jednak zdecyduje się wyłączyć wyświetlacze, to aby je później załączyć, wymagane będzie fizyczne wciśnięcie przycisku (włącznika) na wyświetlaczu. Nie da się załączyć urządzenia zdalnie.
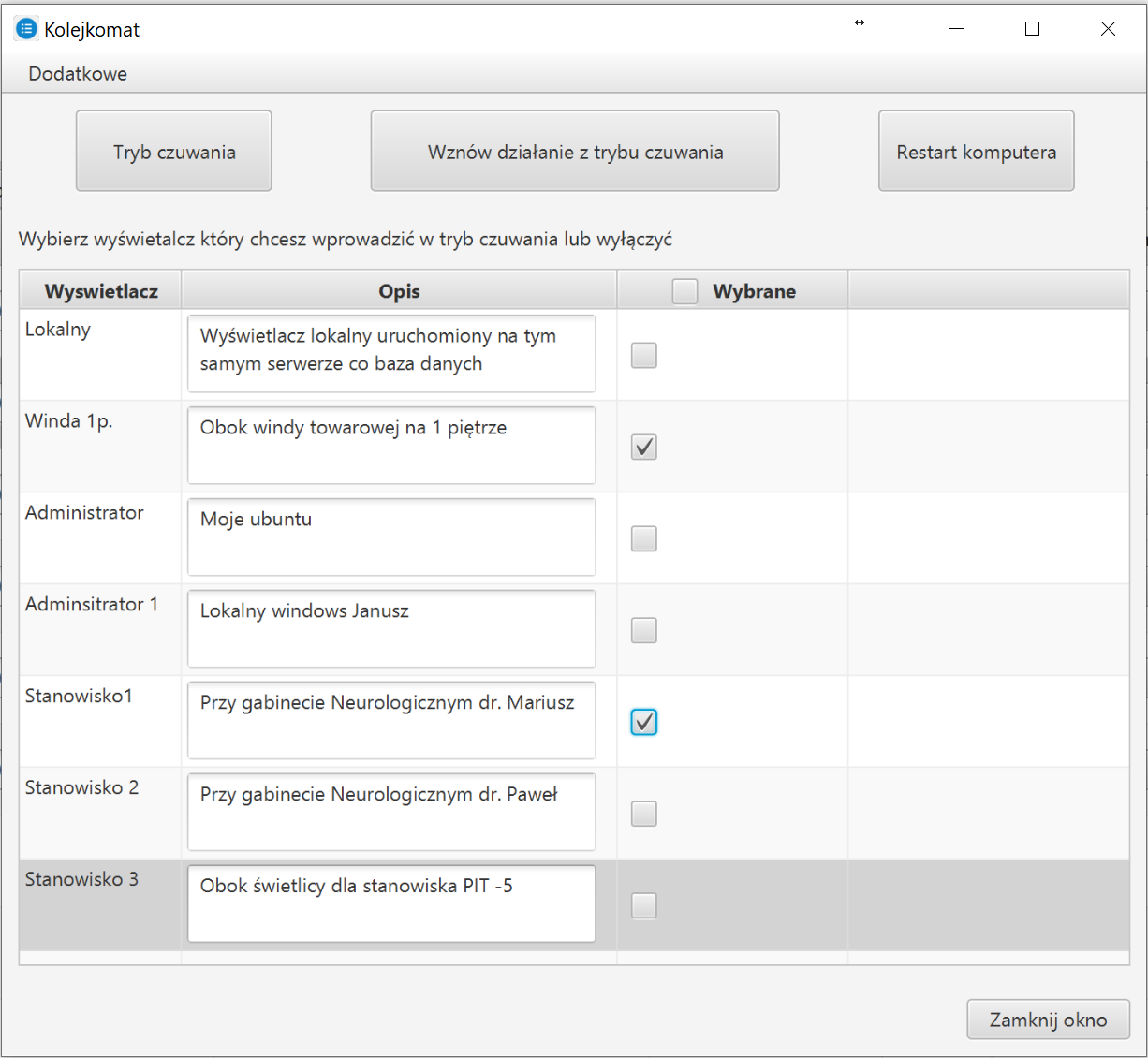
Dla przykładu: Dla powyższego ustawienia kliknięcie przycisku „Tryb czuwania” spowoduje wprowadzenie w stan czuwania wyświetlacza „Winda 1p” oraz „Stanowisko1”
Wczytywanie licencji
Menu -> O programie -> Wczytaj Licencję
- Wybierz z menu „Wczytaj licencję”
- Wskaż plik z licencją (zakupiony wcześniej i pobrany na dysk)
- Zatwierdź wybór.
Wczytanie licencji w module „Bilety” jest wystarczające. Nie trzeba wgrywać licencji na każdym stanowisku z osobna.
Generowanie raportów
Od wersji 261 system pozwala generować raporty. Wybierz menu Raporty -> Raporty. Jeśli jeszcze nie korzystano z tej opcji może pojawić się następujące okno:
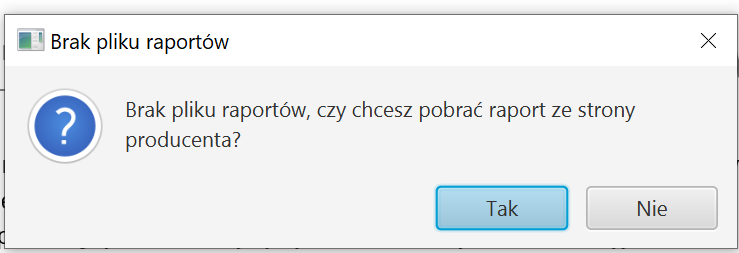
Należy kliknąć „Tak”. System pobierze standardowe raporty przygotowane przez producenta aplikacji. Następnie pojawi się okno jak poniżej.
Każdorazowo należy wybrać datę i czas początkowy i końcowy dla wykonania raportu za określony okres. Resztę pól należy wypełnić w zależności od wybranego raportu. Niektóre raporty nie wymagają wypełnienia żadnych pól.
Wygenerowany raport można zapisać do pliku z rozszerzeniem .csv, a to z kolei umożliwia jego obróbkę w programach typu excel (arkuszach kalkulacyjnych).
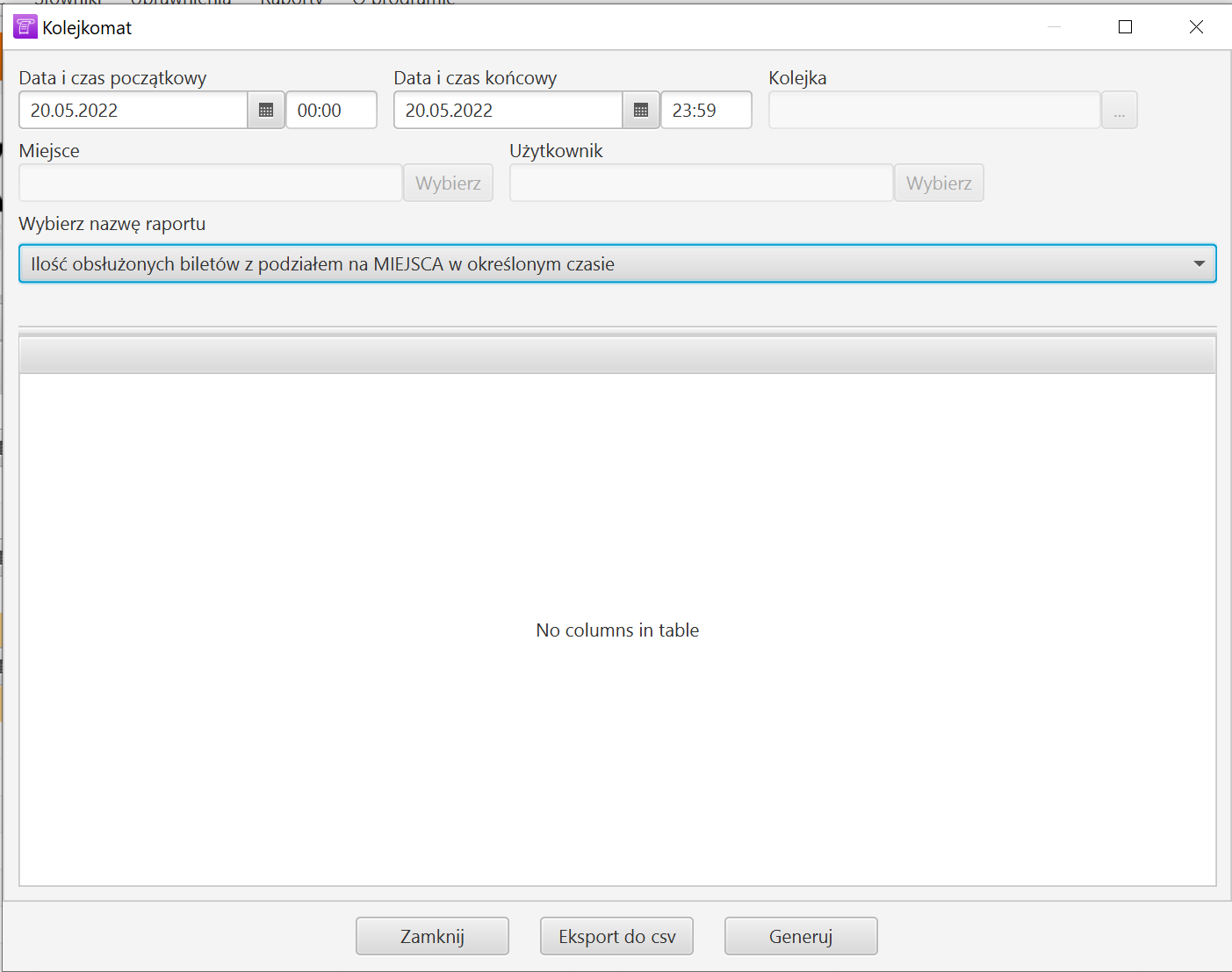
System jest tak zaprojektowany, aby użytkownik mógł sam sobie dodawać potrzebne raporty. W katalogu, w którym jest zainstalowany program znajduje się folder „raporty” a w nim plik raporty.csv
Otwierając wspomniany plik w edytorze tekstu (np. notepad++) administrator może dopisywać zapytania sql do bazy danych. Należy jednak zachować kilka zasad:
- Każdy wpis musi się kończyć średnikiem
- Składnia: Wyświetlana nazwa raportu; zapytanie sql;
Np.:
Ilość rekordów w tabeli osoba; Select count(*) from osoba;
- Do pól w formularzu można się odwoływać za pomocą następujących zmiennych (poprzedzając je znakiem $):
Do pól z datą: ${DATE_FROM} oraz ${DATE_TO}
Do pola kolejka: ${SZABLON_KOLEJKI_ID}
Do pola Miejsce: ${GABINET_ID}
Do pola Użytkownik: ${UZYTKOWNIK_ID}
Jeśli użytkownik nie chce sam generować raportów może się zwrócić do autoryzowanego serwisu lub bezpośrednio do producenta oprogramowania. Należy dokładnie opisać jaki raport użytkownik chciałby mieć w systemie i przekazać te informacje na stronie https://www.kolejkobot.pl/kontakt/ za pomocą dostępnego formularza.
Jeśli użytkownik chce pobrać najnowsze raporty ze strony producenta powinien usunąć plik z raportami (raporty.csv) z katalogu raporty ( w miejscu, w którym system kolejkobot jest zainstalowany. Domyślnie to ścieżka: C:\Program Files\widNET\KolejkoBot_bilety\raporty)
Następnie po wejściu w funkcjonalność Raporty -> Raporty, system od nowa pobierze najnowszy plik z raportami.
Wykonanie kopii zapasowej bazy danych
Menu -> O programie -> Kopia zapasowa
Wybierz z menu „Kopia zapasowa”
Program automatycznie rozpocznie wykonywanie kopii zapasowej. Znajdziesz ją w katalogu, w którym zainstalowano aplikację: ‘C:\Program Files\widNET\Kolejkomat_bilety\backup”
Obsługa modułu „Realizacja” – do wywołań osób
Moduł „Kolejki-realizacja” jest przeznaczony dla stanowisk/gabinetów, na których fizycznie są przyjmowane i wywoływane osoby. Moduł daje pełną dowolność w obsługiwaniu kolejek.
I tak zarówno:
- Na jednym stanowisku (lub w jednym gabinecie) jest możliwe obsługiwanie wielu kolejek
Przykład: Lekarz obsługujący kolejkę pacjentów NFZ oraz kolejkę pacjentów komercyjnych
Ale również:
- Jedna kolejka (ta sama) może być obsługiwana jednocześnie na wielu stanowiskach
Przykład: Kolejka do rejestracji pojazdów obsługiwana z 5 stanowisk
Uruchomienie modułu „Realizacja”
Uruchomienie aplikacji następuje poprzez ikonę umieszczoną na pulpicie:
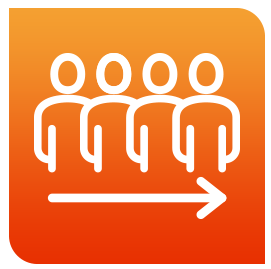
Po uruchomieniu zobaczymy puste okno aplikacji jak na obrazku poniżej. Należy wczytać kolejki, które na danym stanowisku chcemy obsługiwać.
Wczytywanie kolejek do obsługi
Aby wczytać swoje kolejki:
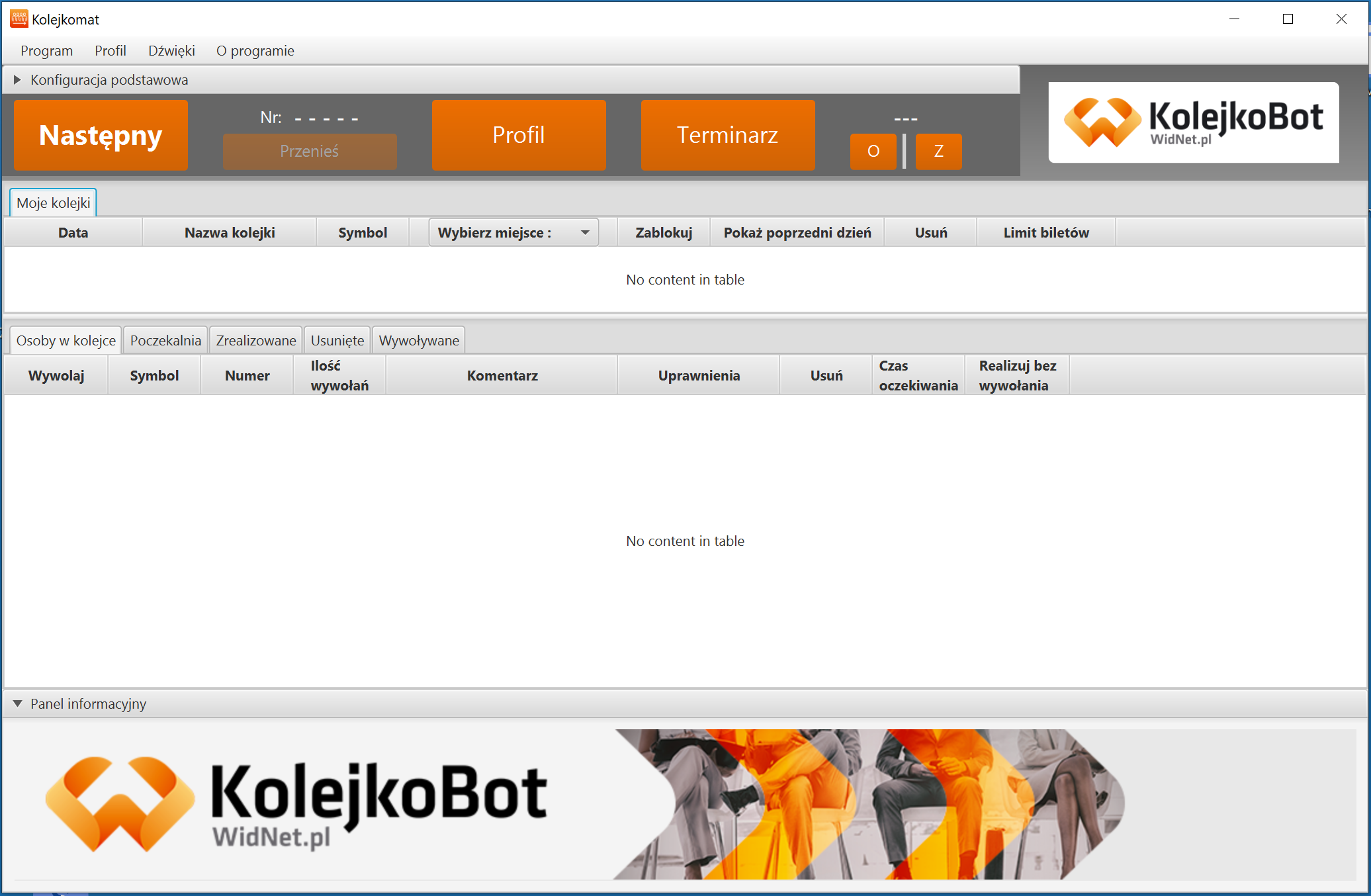
- Kliknij w belkę „Konfiguracja podstawowa”. Pojawi się panel konfiguracyjny:

- W polu wyboru „Nazwa kolejki” wybierz właściwą kolejkę
- Sprawdź czy w polu „Data” jest właściwa data (dziś)
- W polu wyboru „Miejsce” wybierz miejsce, w którym się znajdujesz
- Kliknij przycisk „Dodaj”
- Czynności te powtarzaj tyle razy, ile chcesz obsługiwać kolejek w danym miejscu
- Następnie kliknij ponownie w belkę „Konfiguracja podstawowa” aby ukryć panel konfiguracyjny
Po wczytaniu wszystkich kolejek ekran powinien wyglądać bardzo podobnie do poniższego.
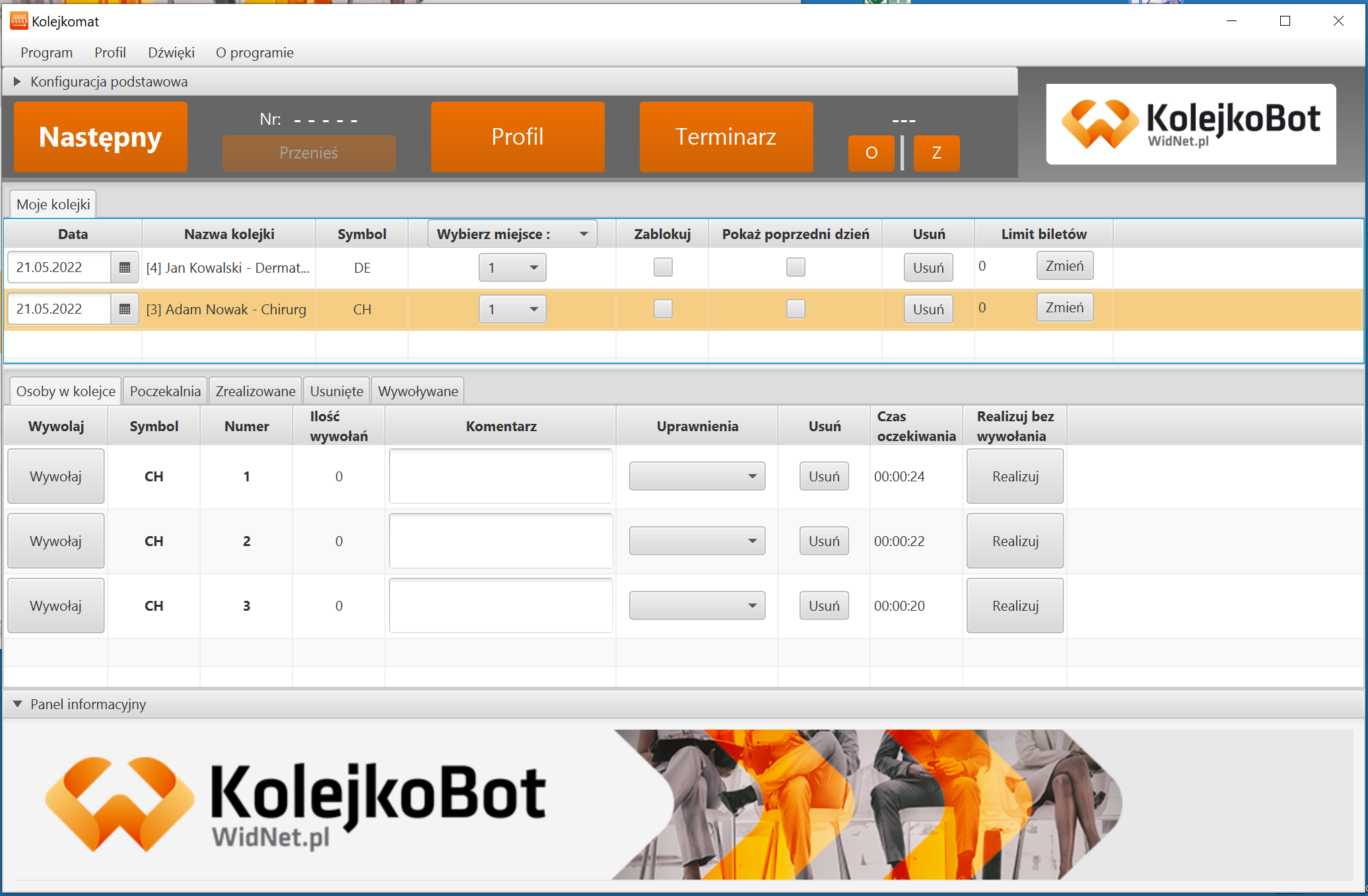
W górnej części okna widzimy kolejki, które wczytaliśmy (zakładka „Moje kolejki”). W części dolnej pojawiły się wydrukowane wcześniej „bilety” – czyli petenci/pacjenci (zakładka „Osoby w kolejce).
Opis pól modułu „Kolejki-realizacja”
Zakładka: „Moje kolejki”
- „Data” – data, dla której wyświetlane są osoby w kolejce
- „Nazwa kolejki” – Nazwa obsługiwanej kolejki
- „Symbol” – Symbol obsługiwanej kolejki
- „Miejsce” – Miejsce, w którym znajduje się osoba obsługująca kolejkę. Od tego pola zależy co wyświetli się na wyświetlaczach oraz jaki komunikat głosowy zostanie wygłoszony. Na rysunku powyżej jest to stanowisko/gabinet nr 2.
- „Zablokuj” – Zaznaczenie tego pola spowoduje, że w module do drukowania biletów nie będzie już możliwości dodawania nowych osób do kolejki – zostanie ona zablokowana.
- „Pokaż poprzedni dzień” – Zaznaczenie tego pola spowoduje pokazanie biletów z poprzedniego dnia. Funkcjonalność używana w instytucjach które pracują w nocy. Po przejściu godziny 24:00 mogą jeszcze pozostać bilety do obsłużenia z przed godziny 24:00
- „Usuń” – usuwa kolejkę z widoku. Usunięcie nie powoduje fizycznego usunięcia osób z kolejki a jedynie zaprzestanie wyświetlania i obsługiwania tej kolejki na tym konkretnym stanowisku. Kolejkę można w każdej chwili przywrócić do widoku.
- „Limit biletów” – użytkownik może zmienić domyślny limit biletów po którym w module do drukowania biletów pojawi się komunikat ostrzegający o osiągnięciu limitu osób
Przycisk wywołania „Następny” oraz „Wywołaj”
Moduł wyposażono w uniwersalny przycisk „Następny”:

Użycie przycisku „następny” spowoduje wywołanie petenta/pacjenta.
W Panelu „Konfiguracja podstawowa” można konfigurować podstawowe opcje modułu.

Akcje po zaznaczeniu:
„Automatycznie przełączaj pomiędzy kolejkami”, każde kolejne przyciśnięcie przycisku spowoduje wywołanie osoby z następnej załadowanej kolejki. Będą po kolei wywoływane osoby kolejka po kolejce.
„Odtwarzaj komunikat wywołania” spowoduje, że na naszym stanowisku komputer odtworzy skrócony komunikat głosowy (ten sam który odtworzy wyświetlacz centralny). Warunkiem odtworzenia komunikatu jest posiadanie głośników w komputerze.
„Powiadamiaj o nowym bilecie” spowoduje odtworzenie krótkiego dźwięku powiadamiającego, gdy do kolejki przybędzie nowa pozycja.
„Powiadamiaj cyklicznie o nowym bilecie” – spowoduje odtworzenie krótkiego dźwięku powiadamiającego o dodaniu nowej pozycji do kolejki, jednak sygnał ten będzie się powtarzał co 15 sekund, aż do momentu, gdy użytkownik nie wyłączy tego powiadomienia. Funkcjonalność ta jest używana przez użytkowników, którzy nie przebywają cały czas przed komputerem. Wtedy system może skutecznie zasygnalizować, że w kolejce pojawiła się osoba i należy ją obsłużyć.
„Minimalizuj po wywołaniu” – po kliknięciu przycisku „Osoba weszła” (podczas wywołania biletu) program automatycznie się zminimalizuje pozostawiając pulpit do dyspozycji osoby obsługującej kolejki, tak aby personel mógł swobodnie pracować na swojej własnej aplikacji, której używa tradycyjnie do pracy. Aby wywołać kolejną osobę z kolejki należy kliknąć w ikonkę programu, która znajduje się na dolnej belce ekranu systemu operacyjnego. ![]()
Niezależnie od przycisku „Następny”, osoba realizująca kolejki może bezpośrednio wywołać konkretny numer jaki chce, aby został wywołany. Może tego dokonać za pomocą przycisku Wywołaj który znajduje się w zakładce „Osoby w kolejce”
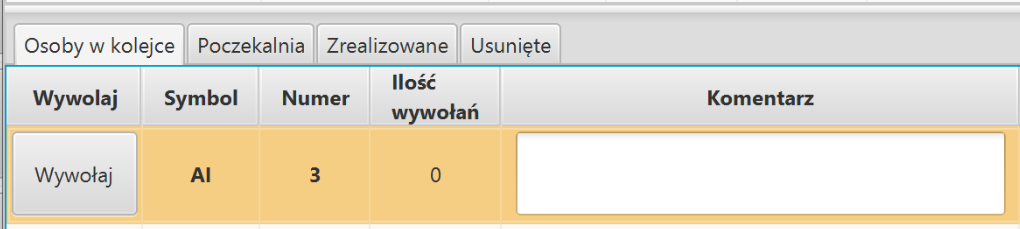
Wywołanie osoby z kolejki, oprócz wyświetlenia numeru na wyświetlaczu i odtworzenia komunikatu głosowego będzie skutkowało pojawieniem się następującego okna:
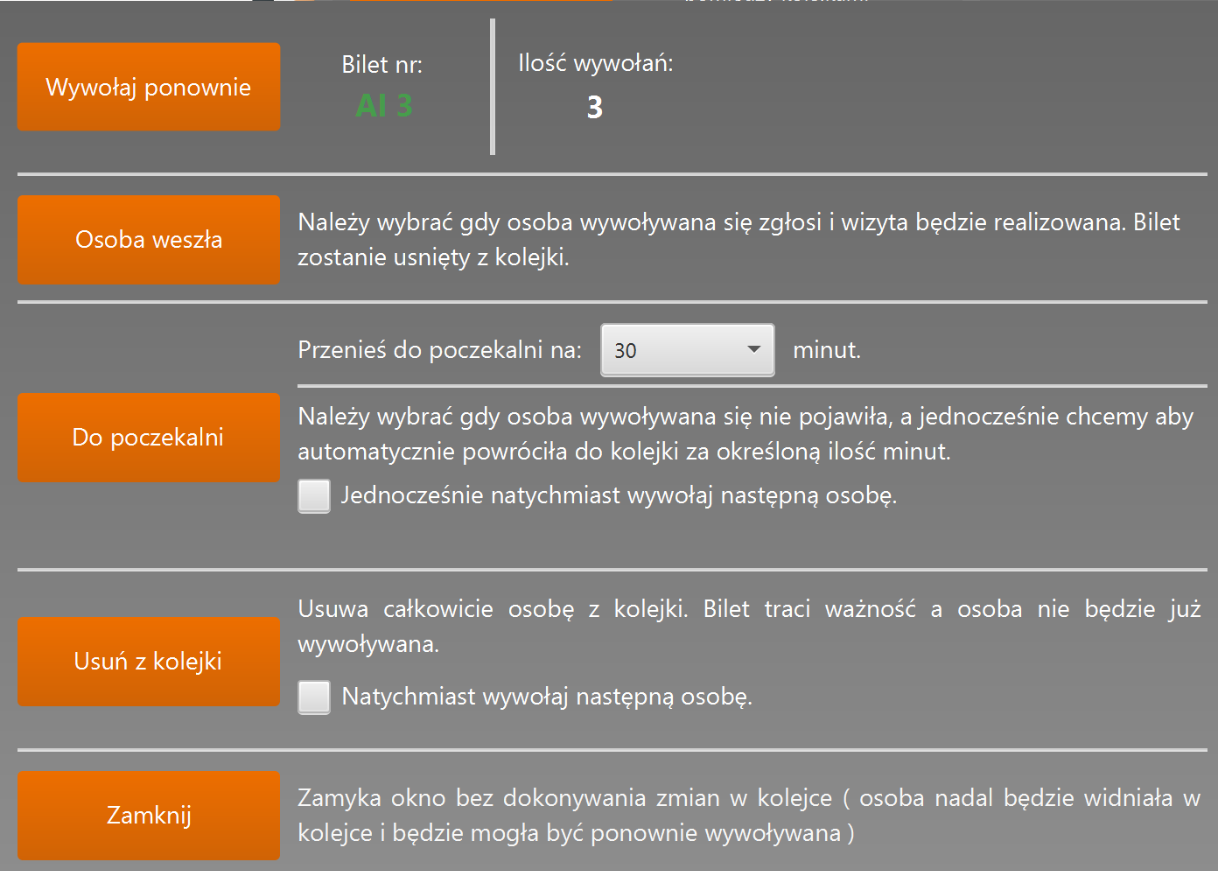
W oczekiwaniu na wywołaną osobę należy podjąć decyzję który przycisk wybrać, aby okno zostało zamknięte.
Kliknięcie poszczególnych przycisków będzie oznaczało:
- „Wywołaj ponownie” – Komunikat głosowy ponownie zostanie odtworzony – czyli osoba zostanie ponownie wywołana. Ilość wywołań dla danego biletu jest ilustrowana obok numery biletu.
- „Osoba weszła” – Oznacza, że wywoływana osoba się pojawiła. Możemy rozpocząć jej obsługiwanie a bilet zostanie oznaczony jako „zrealizowany” i przeniesiony do zakładki „Zrealizowane”
- „Do poczekalni” – Jeśli osoba nie pojawia się mimo wywołania, może to oznaczać, iż musiała na chwilę wyjść i nie słyszy wywołania. W takim przypadku, gdy nie chcemy, aby tej osobie „przepadł” bilet, możemy go umieścić „W poczekalni”. Na jaki czas „zawieszamy” wywoływanie tego biletu określamy w polu wyboru obok przycisku. Po upływie tego czasu bilet automatycznie wróci do kolejki i zostanie wywołany ponownie. Jednoczesny wybór pola „Natychmiast wywołaj następną osobę” spowoduje wywołanie następnej osoby z kolejki bez zamykania okna. Bilet zostanie przeniesiony do zakładki „Poczekalnia”. Z zakładki tej można bezpośrednio również oznaczyć bilet jako zrealizowany bez konieczności ponownego wywoływania osoby.
- „Usuń z kolejki” – Gdy wywoływaliśmy już bilet wielokrotnie, a osoba się nie pojawia możemy go usunąć z kolei. Bilet straci ważność a osoba już nie będzie ponownie wywoływana. Bilet zostanie przeniesiony do zakładki „Usunięte”
- „Zamknij” – zamyka okno a wywoływany bilet zostaje przywrócony do kolejki.
Z każdej z zakładek: „Poczekalnia”, „Zrealizowane”, „Usunięte” można przywrócić osobę do kolejki za pomocą przycisku „Przywróć”
Jeśli bilet znajduje się w zakładce „Osoby w kolejce” lub „Poczekalnia”, możliwa jest jego realizacja bez wywołania (bilet otrzyma status „Zrealizowany” jednak wyświetlacze nie będą go wyświetlały ani też nie będzie emitowany komunikat głosowy). Jest to funkcjonalność głównie dla Szpitalnych Oddziałów Ratunkowych, ale możliwa do stosowania również w innych sytuacjach.
Przeniesienie biletu do innej kolejki.
W programie przewidziano funkcjonalność przenoszenia biletu do innej kolejki. Aby przenieś bilet do innej kolejki należy skorzystać z przycisku „Przenieś”. Nad przyciskiem wyświetlany jest numer biletu do przeniesienia. Numer ten jest uzależniony od wybranego bilety w dolnej części okna w zakładce „Osoby w kolejce”. Wartość ta jest również ustalana podczas wywoływania biletu (domyślnie ustawiana na ostatnio wywołany numer).
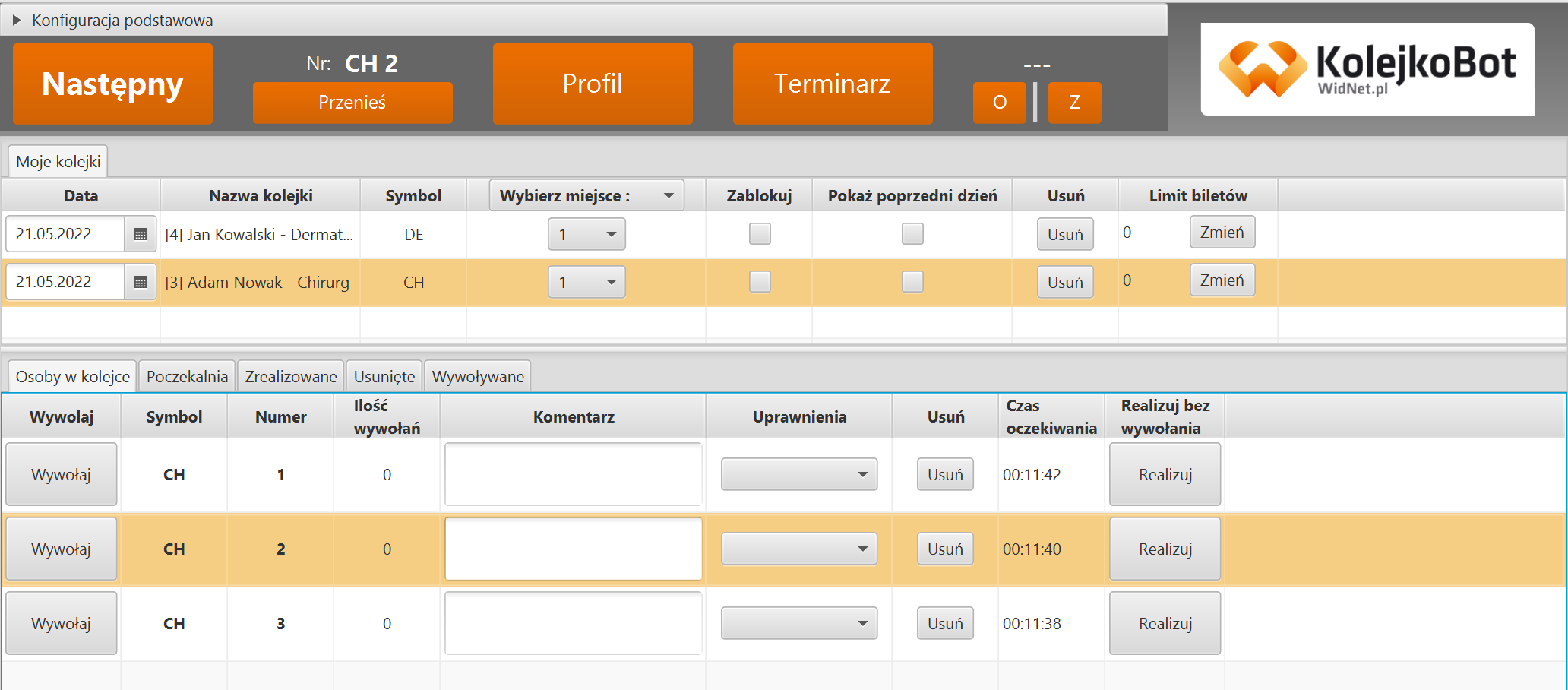
Po kliknięciu „Przenieś pojawi się okno decyzyjne:
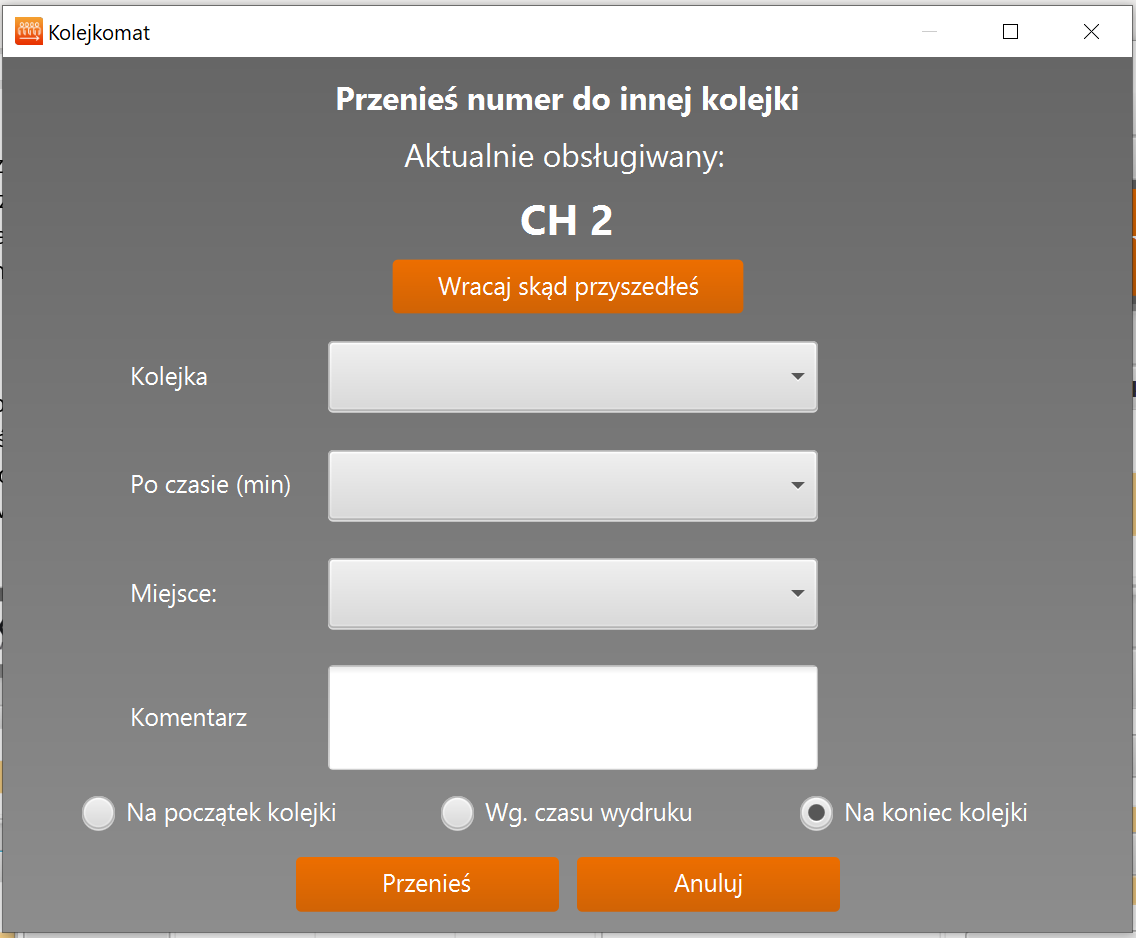
Poszczególne pola oznaczają:
- Kolejka – Wybór kolejki do której chcemy przenieść bilet
- Po czasie (min) – Określenie czasu po którym bilet ma się pojawić w nowej kolejce (kolejka może być obsługiwana nawet w innym budynku. Trzeba więc dać osobie czas na dotarcie do tego miejsca)
- Miejsce – Stanowisko/Gabinet w którym ma pojawić się bilet (pozycja opcjonalna)
- Komentarz – Miejsce na krótki komentarz, który zobaczy osoba obsługująca nową kolejkę.
- Na początek kolejki – Spowoduje że bilet zostanie przeniesiony na początek kolejki docelowej
- Wg czasu wydruku – Spowoduje że bilet trafi do kolejki docelowej za bilety wydrukowane przed nim, a przed bilety wydrukowane po nim.
- Na koniec kolejki – Spowoduje że bilet trafi na koniec kolejki docelowej
- Wracaj skąd przyszedłeś – Jeśli bilet trafił do nas z przeniesienia z innej kolejki, to możemy go zwrócić jednym kliknięciem. Należy tylko zdecydować czy bilet ma być wysłany na początek kolejki, na jej koniec czy wg czasu wydruku
Aby przenieść bilet do innej kolejki należy w polu wyboru wskazać co najmniej kolejkę, do której chcemy przenieść bilet i wybrać w polu „Po czasie” czas po jakim bilet ma się pojawić w nowej kolejce. Następnie należy zdecydować, czy bilet ma trafić na koniec kolejki czy na początek – wybierając odpowiednie pole wyboru. Teraz wystarczy kliknąć pole „Przenieś”. Bilet pojawi się w zakładce „Poczekalnia” docelowej kolejki. Po upływie zadanej ilości minut bilet pojawi się we wskazanej kolejce do obsługi.
Każdy bilet można w każdej chwili przenieść do dowolnej kolejki. W tym można bilet zwrotnie przekazać do poprzedniej kolejki za pomocą przycisku „Wracaj skąd przyszedłeś”
Dzięki tej funkcjonalności osoba z kolejki może z jednym biletem odwiedzić kilka miejsc w organizacji.
System pamięta ostatnie wybory i po wejściu w okno podpowiada ostatnio wybrane wartości. Dzięki temu nie trzeba każdorazowo zmieniać wszystkich pól.
Przyciski panelu obsługi

- Następny – Wywołanie następnej osoby z kolejki
- Przenieś – Umożliwia przeniesienie osoby do innej kolejki
- Profil – Umożliwia szybkie przełączenie widoku do innego profilu bez restartu aplikacji
- Terminarz – Umożliwia dokonanie rezerwacji dla osoby na kolejny termin ( zalecana drukarka aby wydrukować rezerwację)
- O/Z – Funkcjonalność pozwalająca otwierać oraz zamykać drzwi gabinetów/biur, otwierać bramki, szlabany itp. Przyciski współpracują z wyświetlaczami stanowiskowymi do których podłączony jest przekaźnik.
Zapisywanie widoku okna jako profilu
Menu: Profil -> Zapisz widok jako profil
Aby ułatwić uruchamianie programu, użytkownik, gdy pierwszy raz wczyta swoje kolejki , może zapisać widok okna jako profil. W tym celu należy z menu „Profil” wybrać opcję „Zapisz widok jako profil” .
Następnie w oknie, które się pojawi należy wpisać nazwę tworzonego profilu i kliknąć „Dodaj”. W ten sposób profil zostanie zapisany.
Po kolejnym uruchomieniu aplikacji, zamiast ręcznie wczytywać każdą kolejkę z osobna należy klikną przycisk „Załaduj profil” , wybrać swój profil i kliknąć przycisk „Wybierz”. Konfiguracja profili znacznie przyspiesza i usprawnia uruchamianie aplikacji.
Obsługa triage
Aby obsługa triage była możliwa, należy w module „Kolejki” Menu -> Ustawienia -> Ustawienia systemu Zakładka „Ustawienia systemowe” zaznaczyć pole „Załącz obsługę triage”.
W systemie przewidziano obsługę triage dla Szpitalnych Oddziałów Ratunkowych. Gdy w module drukowania biletów, osoba drukująca oznaczy osobę kolorem, zostanie ona automatycznie przydzielona do kolejki niezależnie od wygenerowanego numeru zgodnie z przyznanym kolorem.
Poszczególne kolory oznaczają w kolejności ustawień w kolejce od 1:
- Czerwony – pomoc natychmiastowa
- Pomarańczowy – Czas oczekiwania 10 minut
- Żółty – Czas oczekiwania do 1 godziny
- Zielony – Czas oczekiwania do 2 godzin
- Niebieski – Czas oczekiwania do 4 godzin
Aplikacja segreguje kolejkę w pierwszej kolejności biorąc pod uwagę kolor przydzielony pacjentowi.
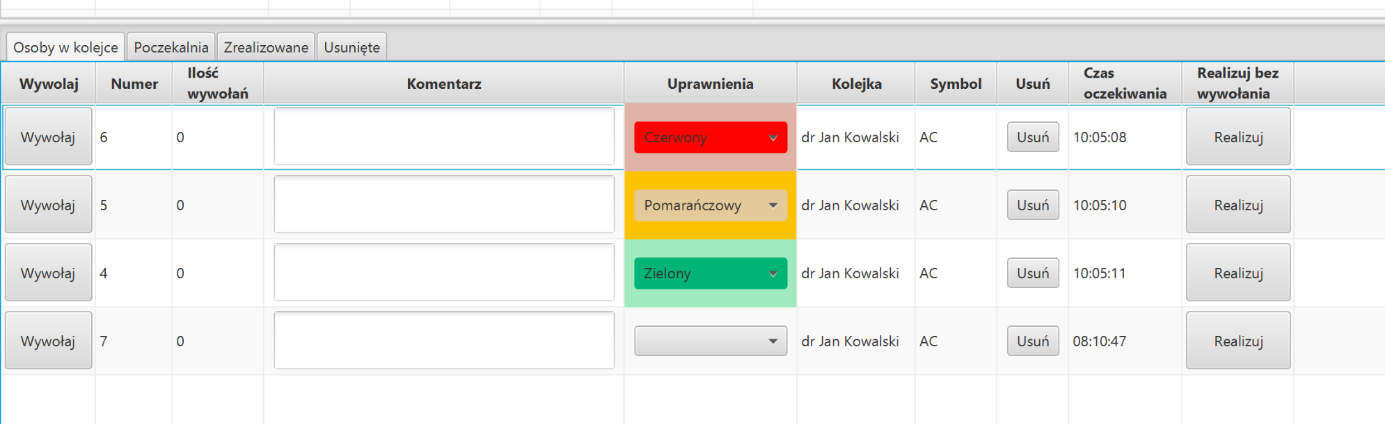
W kolumnie „Czas oczekiwania” pokazywany jest czas od momentu wydruku biletu z dokładnością do 1 sekundy.
Przycisk „Realizuj” powoduje zrealizowanie wizyty bez konieczności wywoływania pacjenta za pomocą wyświetlacza i systemu nagłaśniającego.
Obsługa modułu „Wyświetlacz”
Jeśli użytkownik podczas instalacji modułu zaznaczył w instalatorze opcję automatycznego uruchamiania modułu podczas startu systemu to system uruchomi się automatycznie.
Uruchomienie modułu następuje również poprzez podwójne kliknięcie ikony, która znajduje się na pulpicie komputera po instalacji programu:

Przy pierwszym uruchomieniu, jak każdy moduł, program poprosi o podanie adresu serwera oraz hasła administracyjnego do systemu kolejkomat.
Gdy użytkownik poprawnie wpisze wymagane dane, na ekranie monitora pojawi się obraz podobny do poniższego:

Sam moduł nie wymaga jakiejkolwiek obsługi ani konfiguracji – oprócz tych opisanych powyżej. Użytkownik powinien jednak zadbać, aby program uruchamiał się razem z systemem operacyjnym.
Jak działa moduł „Kolejki – Wyświetlacz”
Monitor z komputerem, na którym zainstalowano moduł „Kolejki – Wyświetlacz” Powinien być umieszony w widocznym miejscu w poczekalni lub na korytarzu. Niema ograniczeń co do ilości wyświetlaczy w systemie.
Na każdym z wyświetlaczy może się pojawiać informacja o numerze, który jest aktualnie wywoływany oraz może być również emitowany komunikat głosowy. Zaleca się, aby wyświetlacz, na którym będą się odtwarzały komunikaty głosowe podłączyć do wzmacniacza nagłośnienia. Stosowne wzmacniacze oraz głośniki do nagłośnień można nabyć na stronie producenta https://www.kolejkobot.pl
Do wyświetlacza można również podłączyć zwykłe głośniki komputerowe (najlepiej zasilane przez USB, aby zaoszczędzić miejsce na gniazda sieciowe)
Który wyświetlacz ma pokazywać oraz odtwarzać komunikaty określa administrator w module „Kolejki” – Dla każdego miejsca, w którym ktoś realizuje kolejki należy wskazać wyświetlacze które mają odtwarzać i wyświetlać komunikaty.
Aby wyświetlacz pojawił się w systemie – musi być przynajmniej raz włączony (połączenie z serwerem musi nastąpić minimum 1 raz)
Zakończenie
System „Kolejkobot” jest rekomendowany dla wszystkich instytucji w których tworzą się kolejki:
Urzędy, szpitale, przychodnie, sklepy itp.
Może również pełnić rolę gabloty informacyjnej lub jako moduł opisujący eksponaty:
Muzea, obiekty do zwiedzania, tablice informacyjne w miejscach użyteczności publicznej.
Jest to wysoce specjalistycznie narzędzie pozwalające na elastyczną konfigurację w różnych środowiskach pracy.